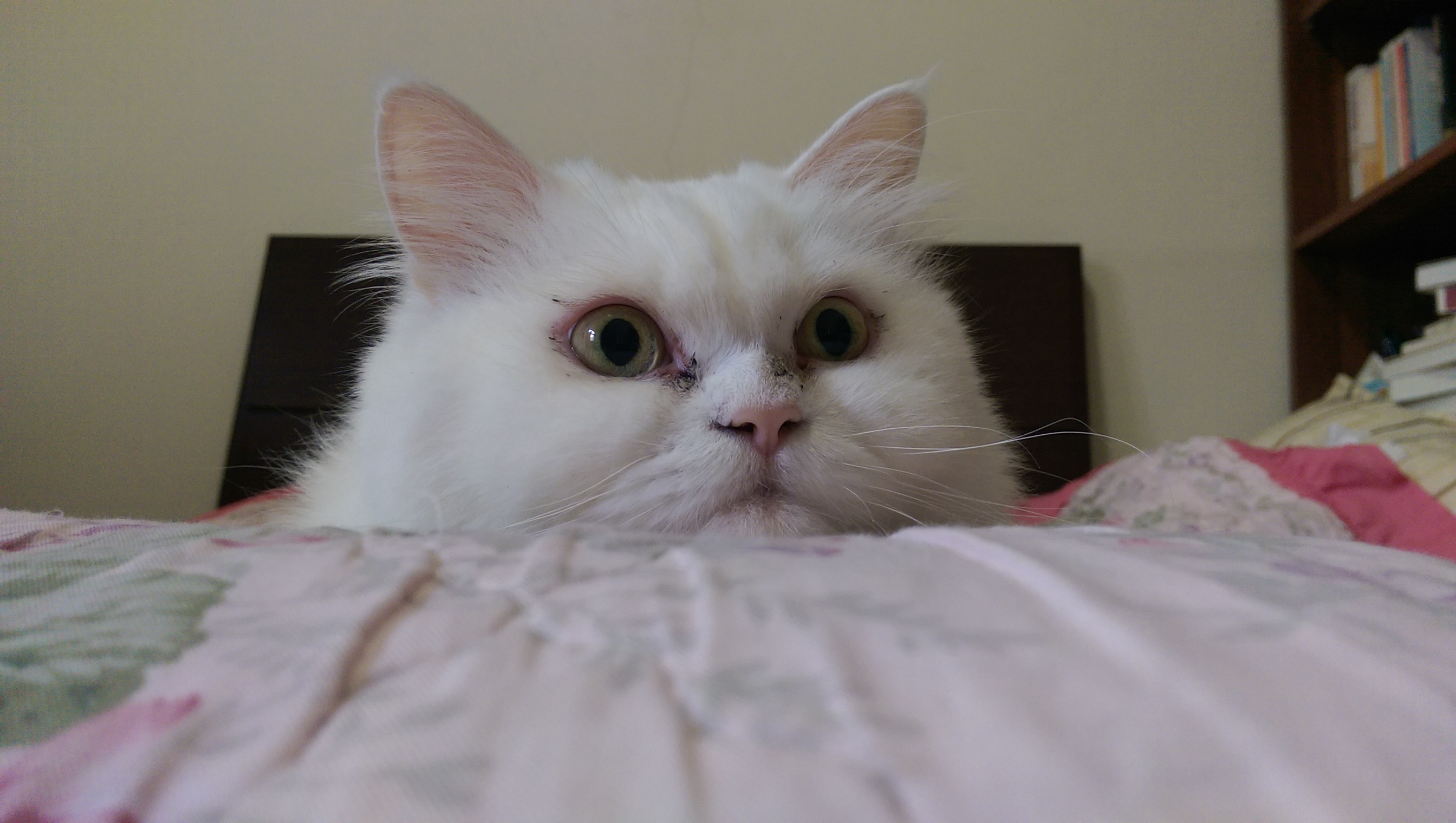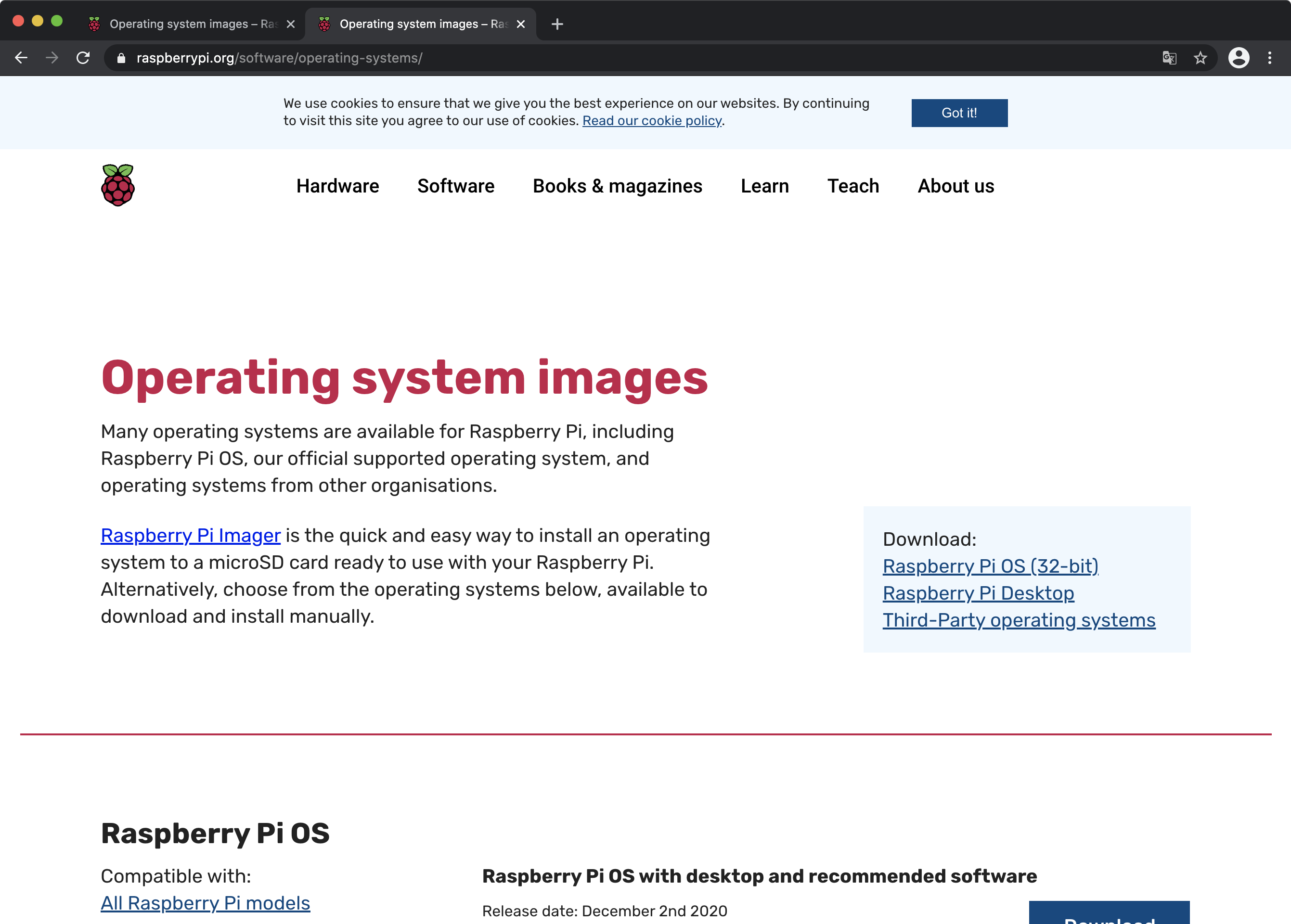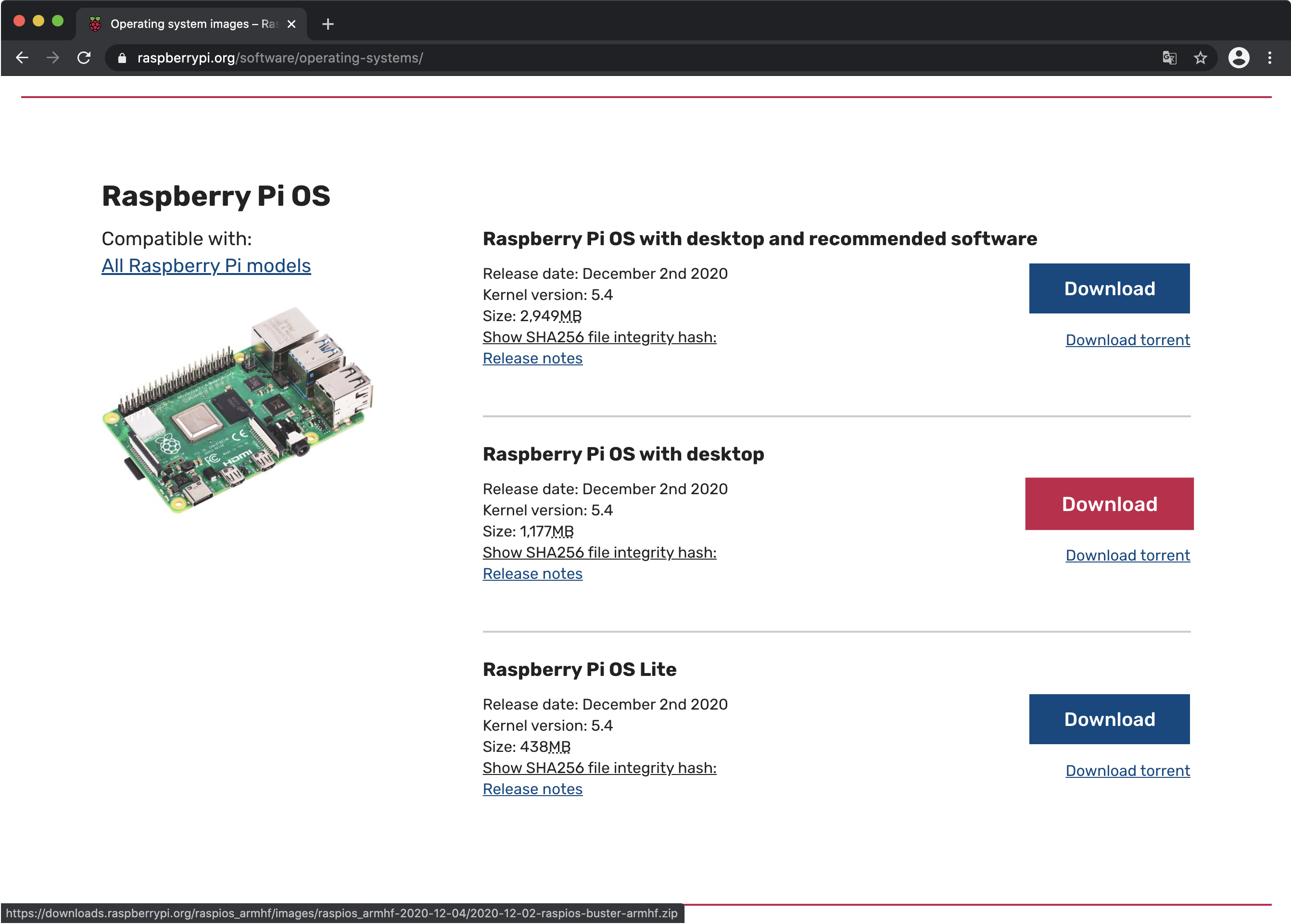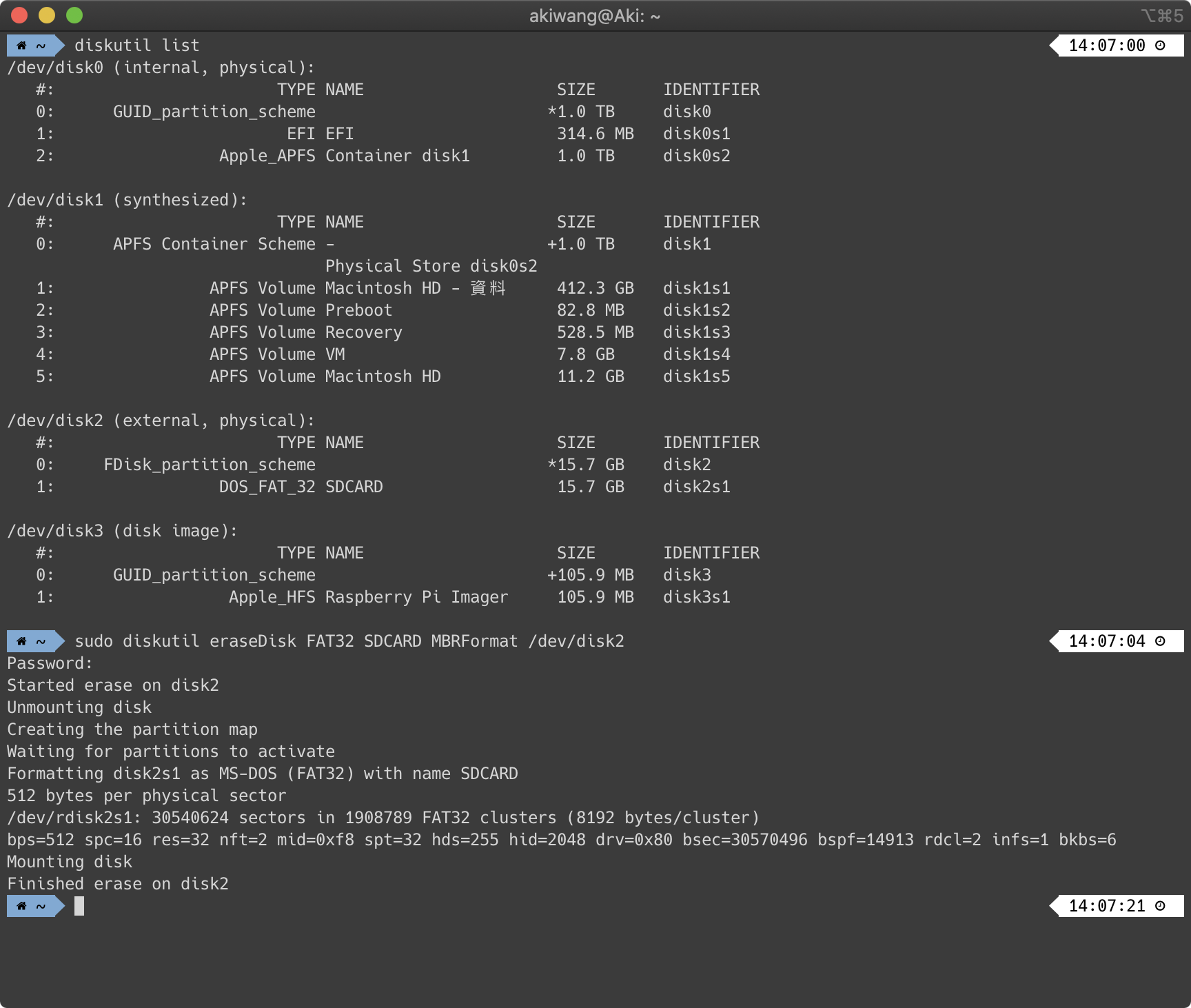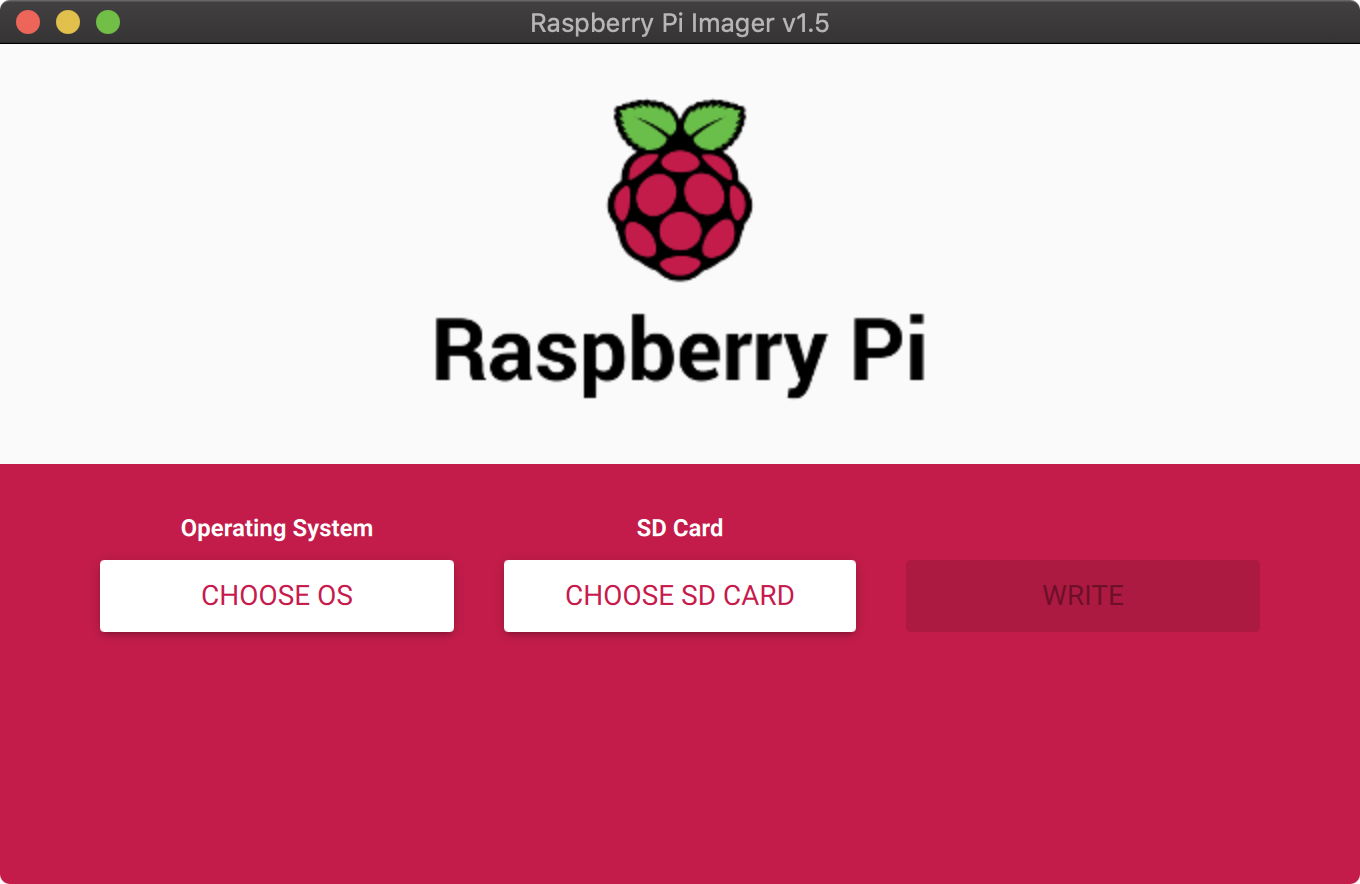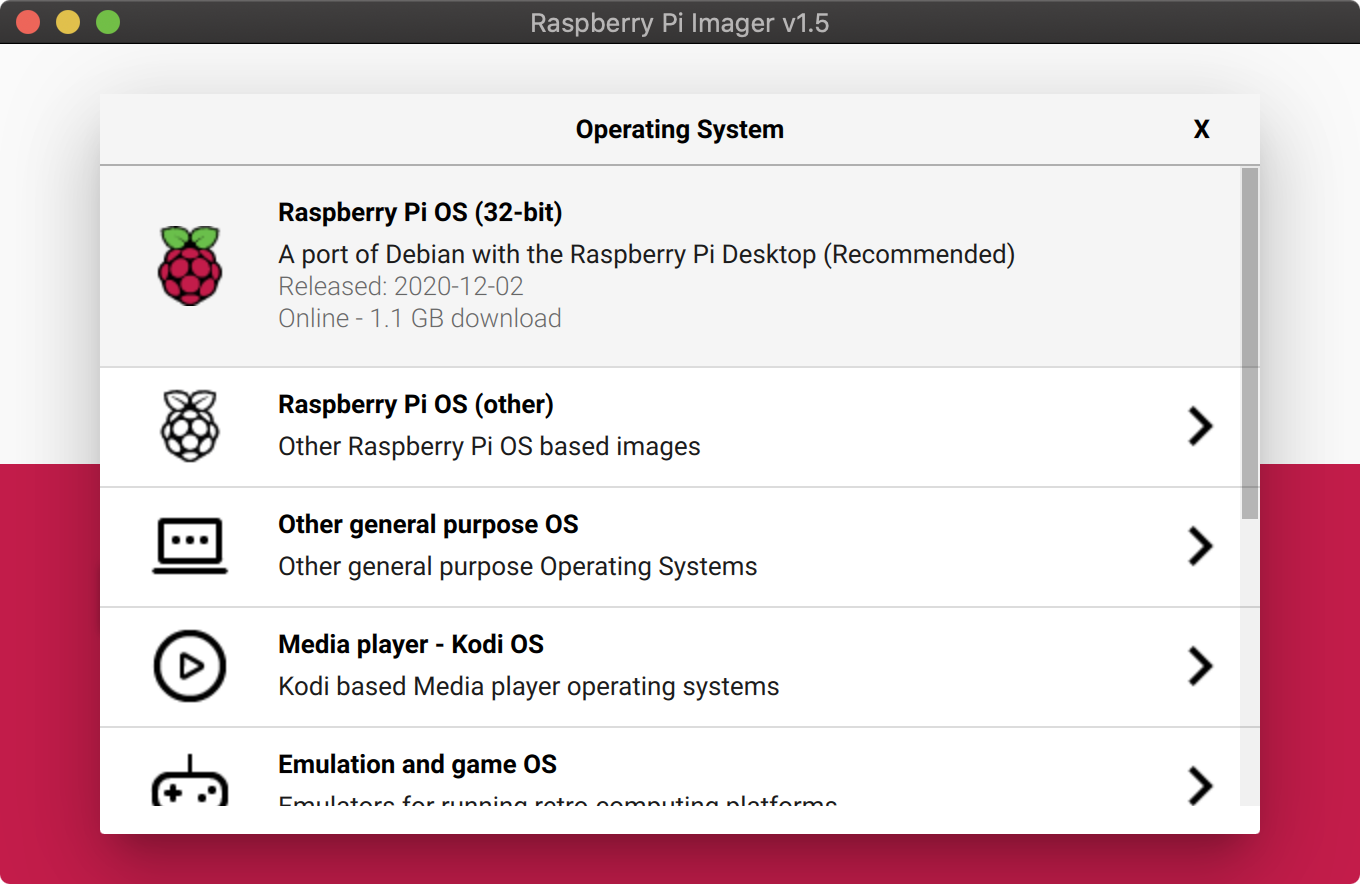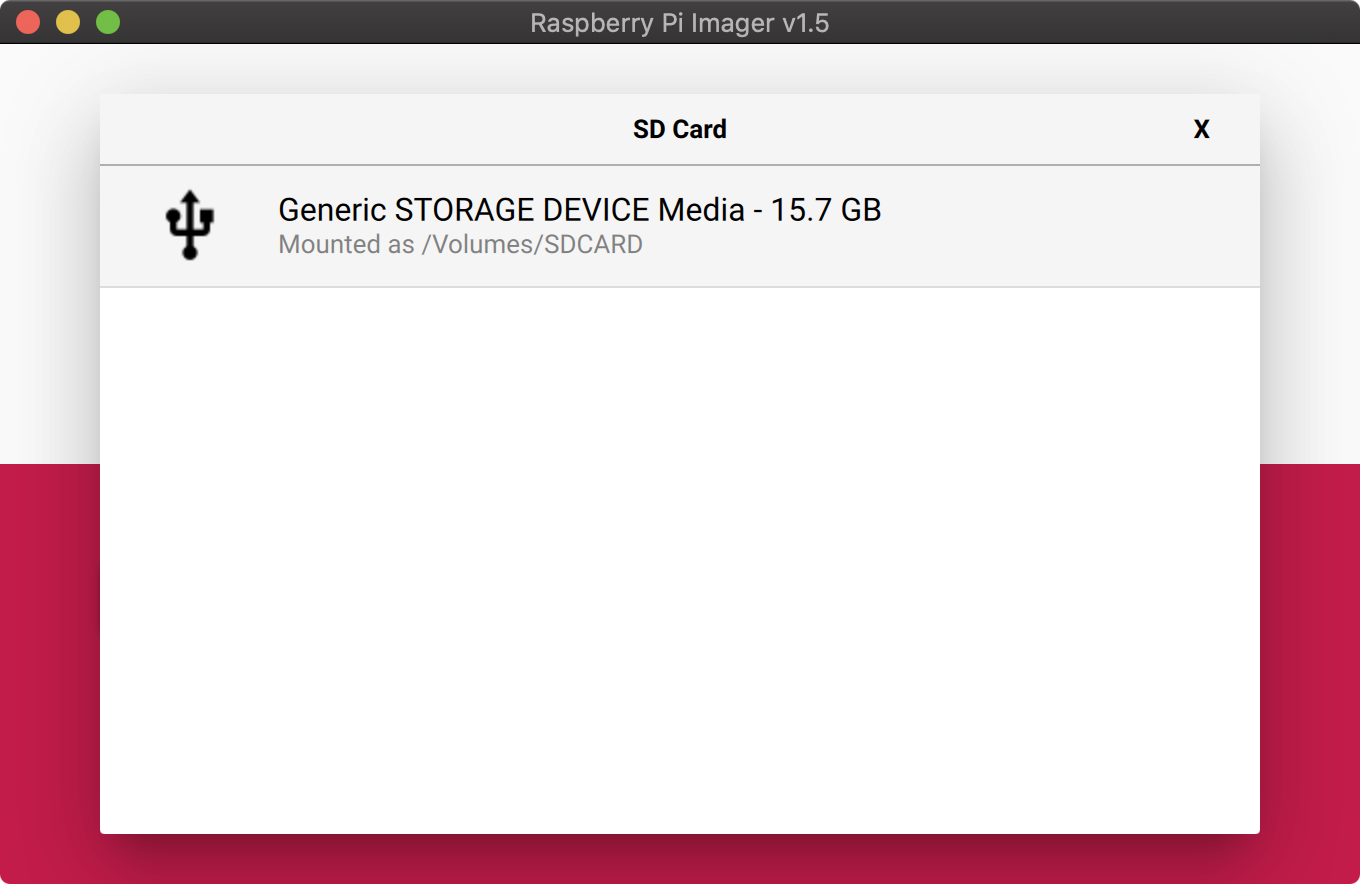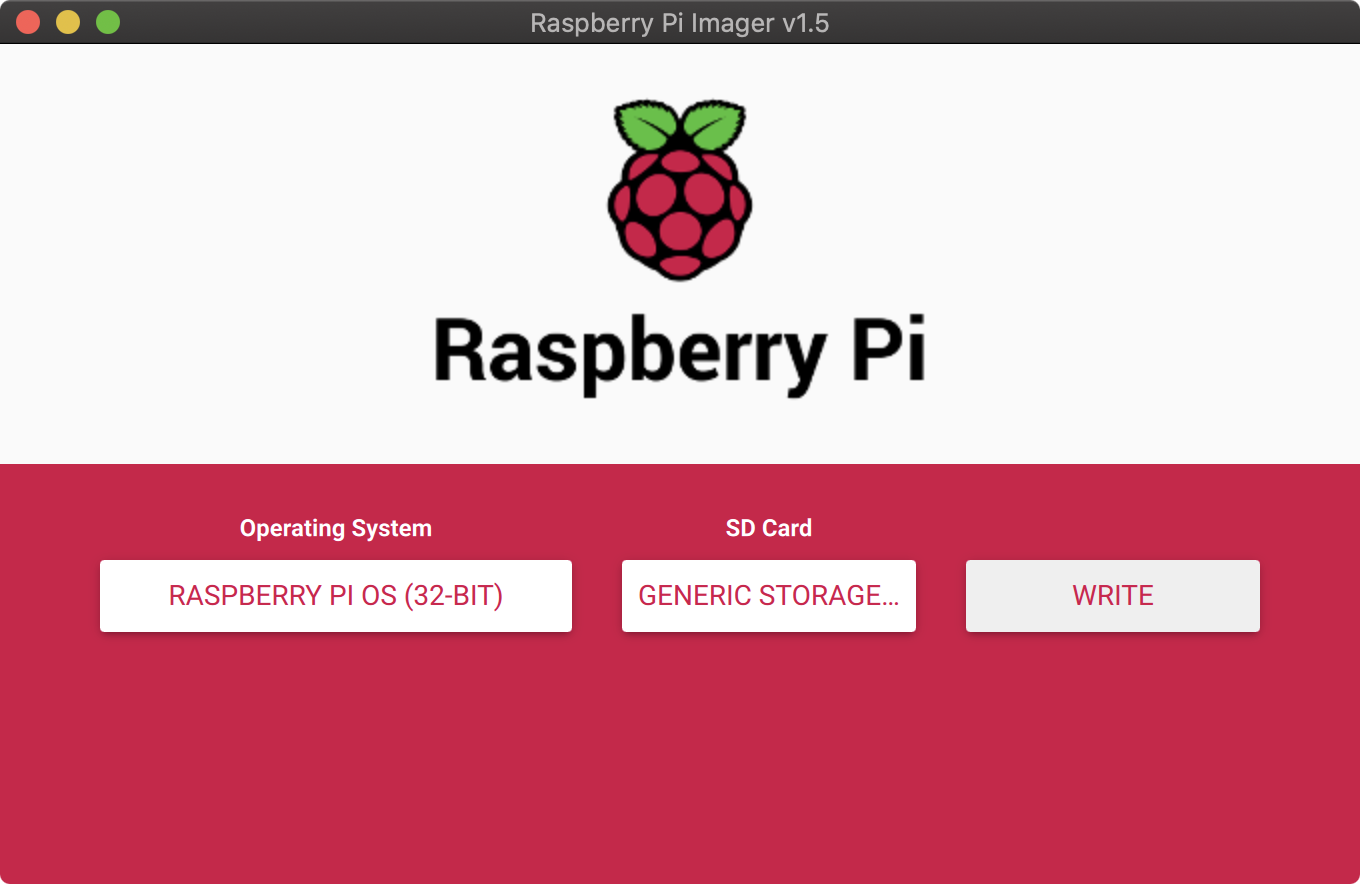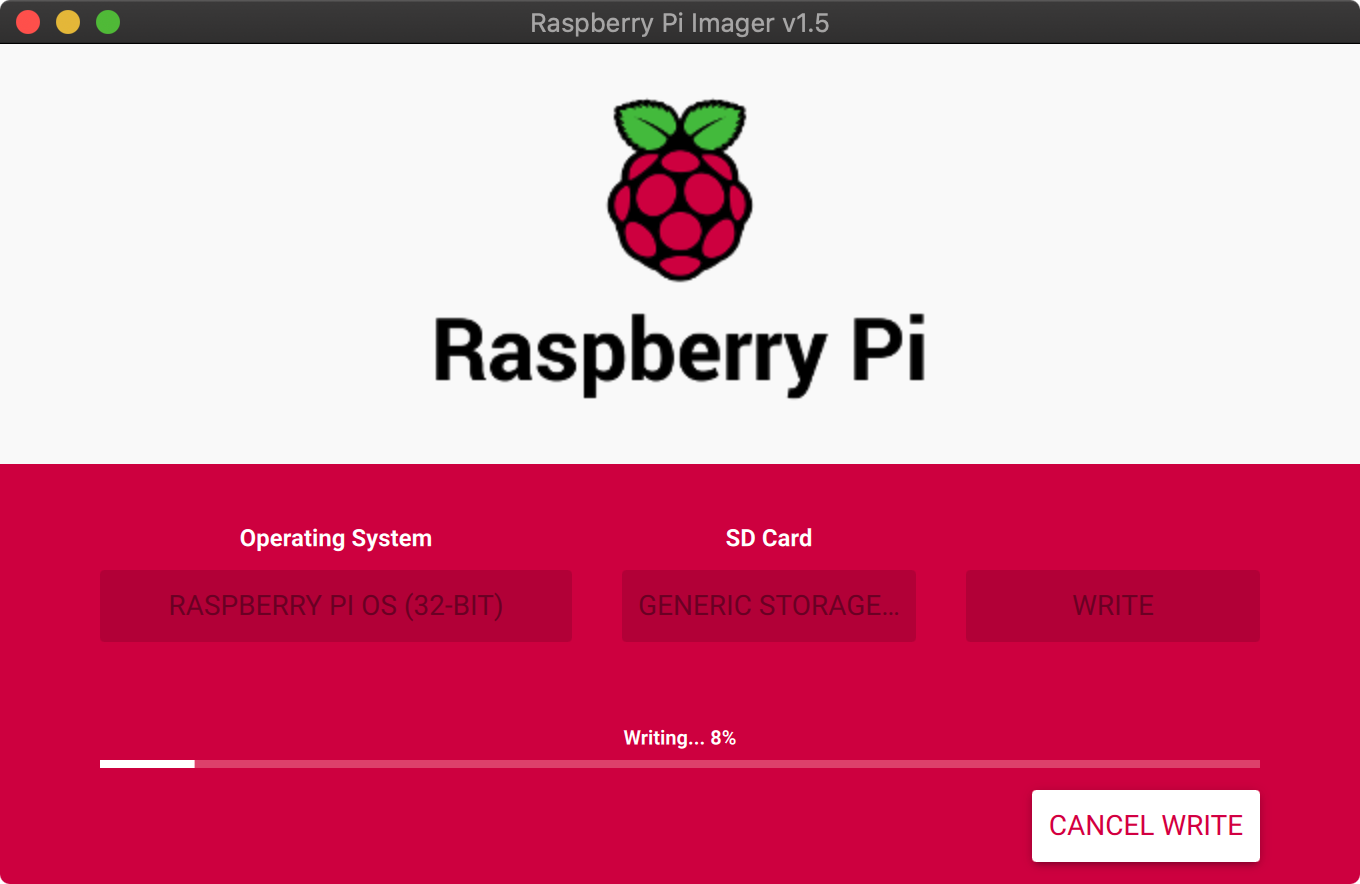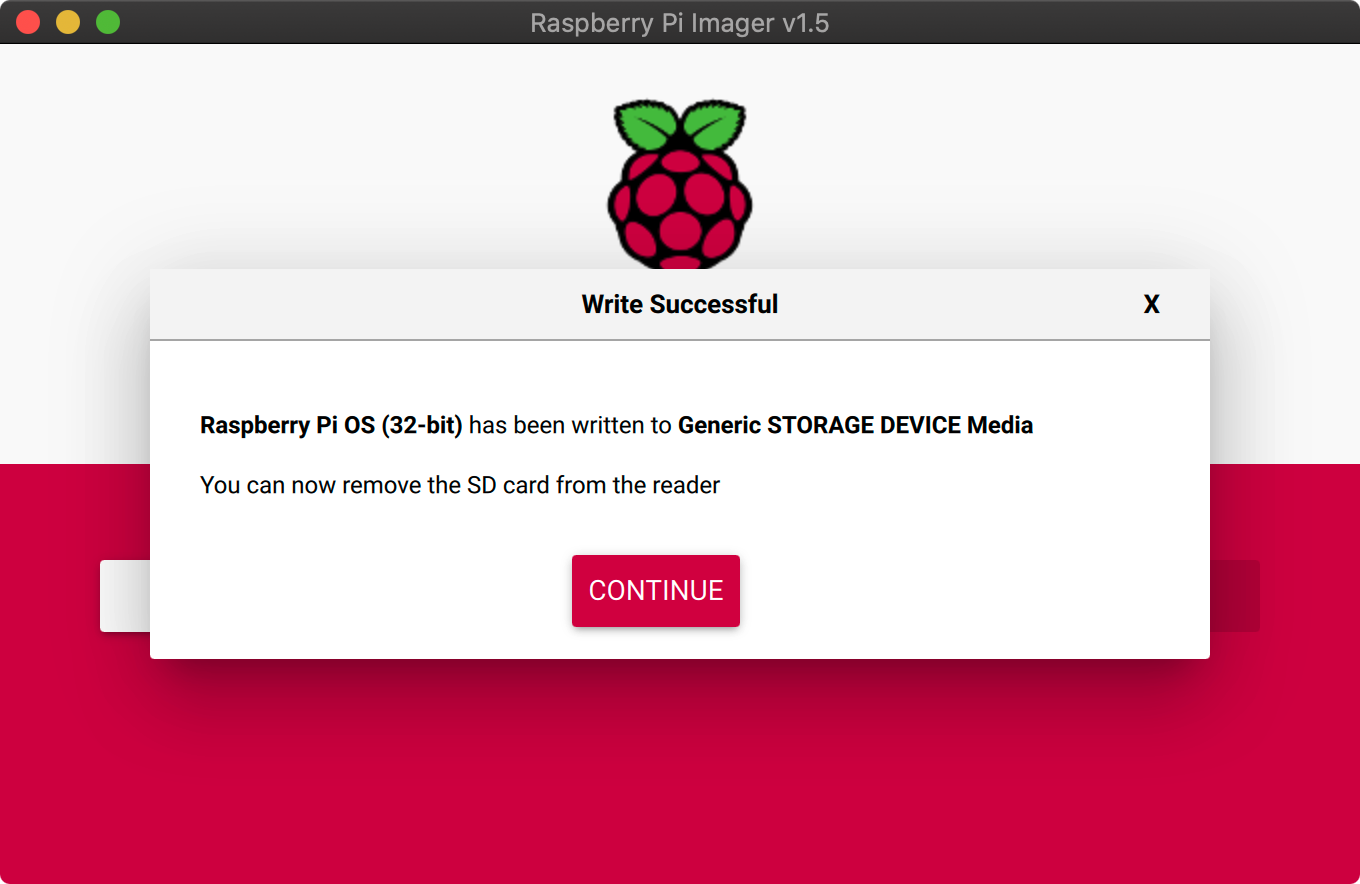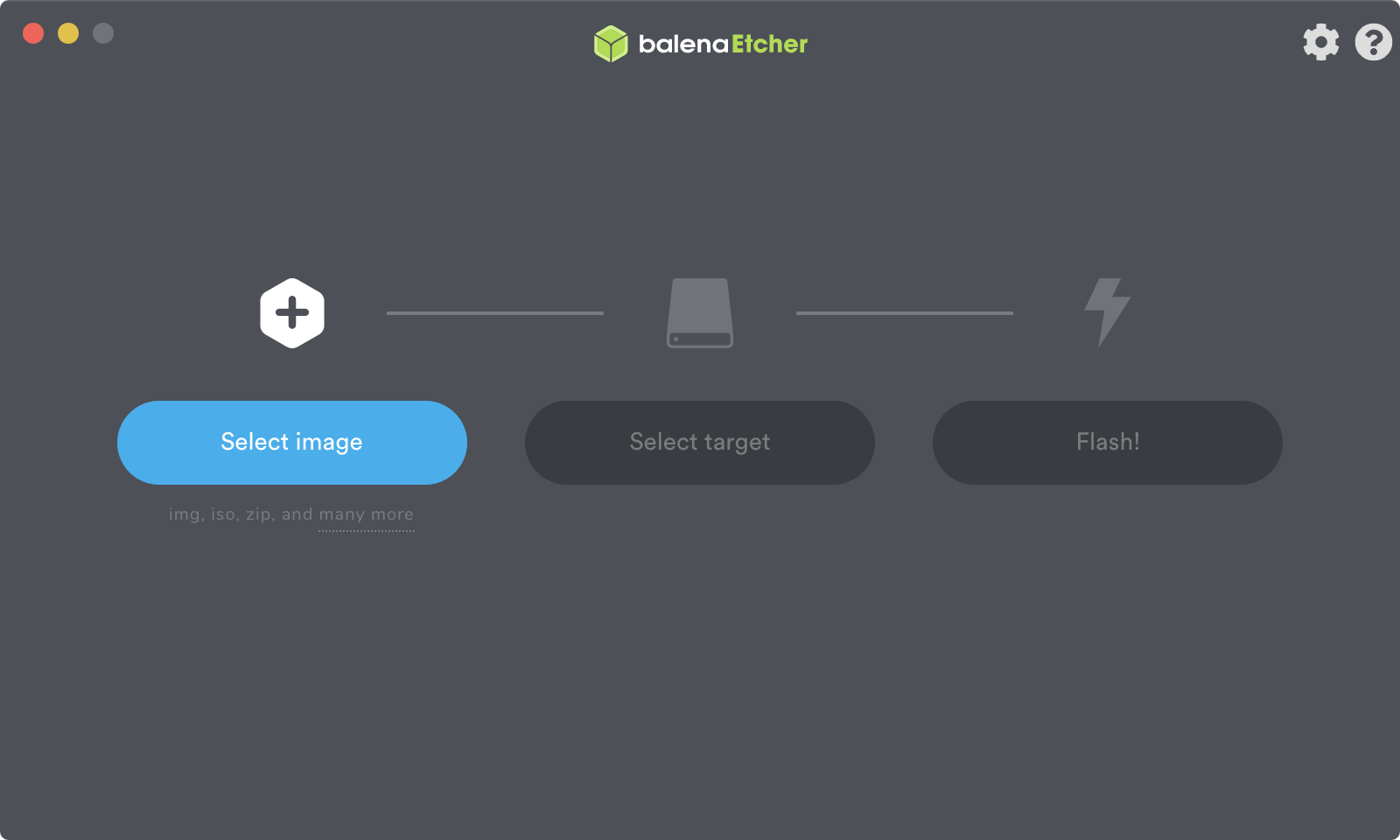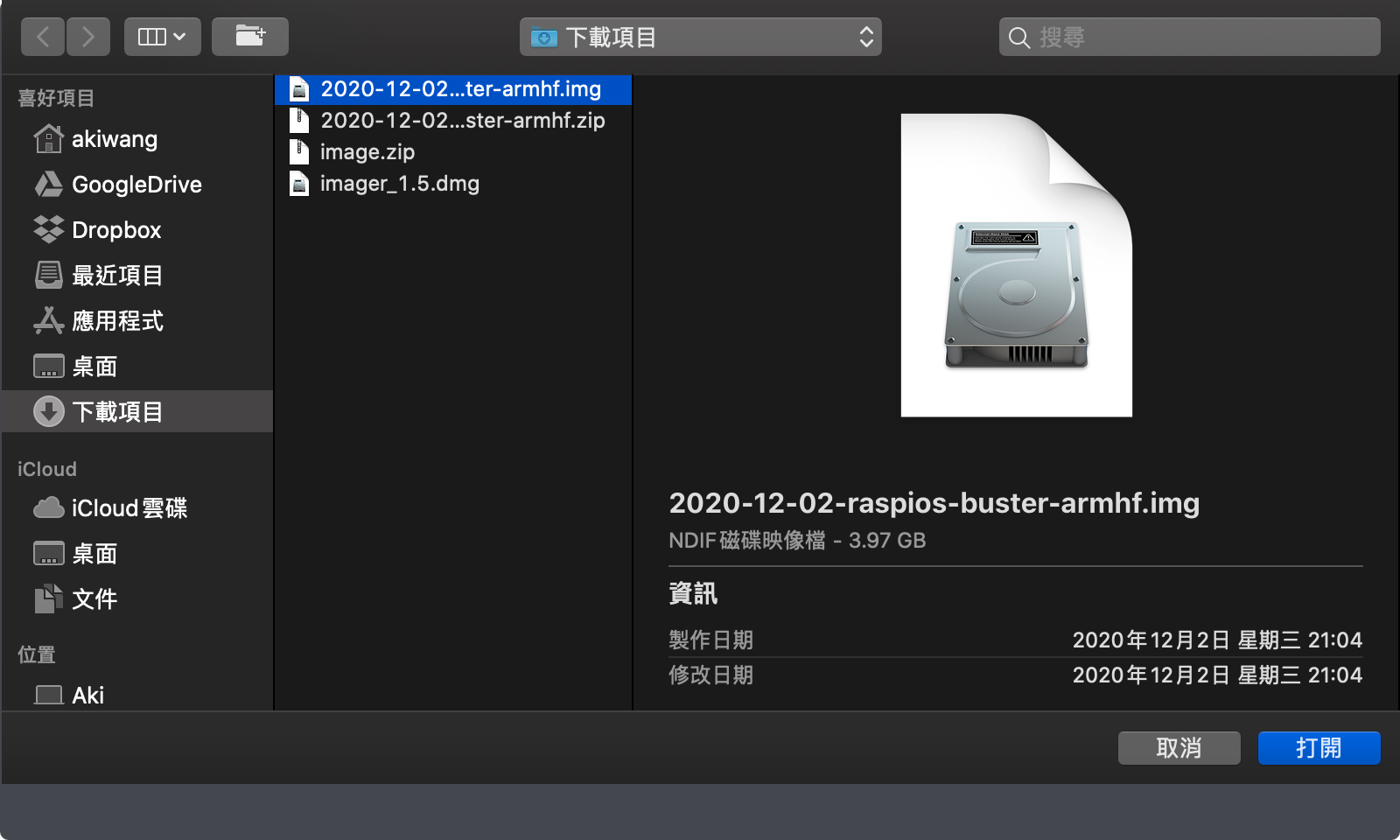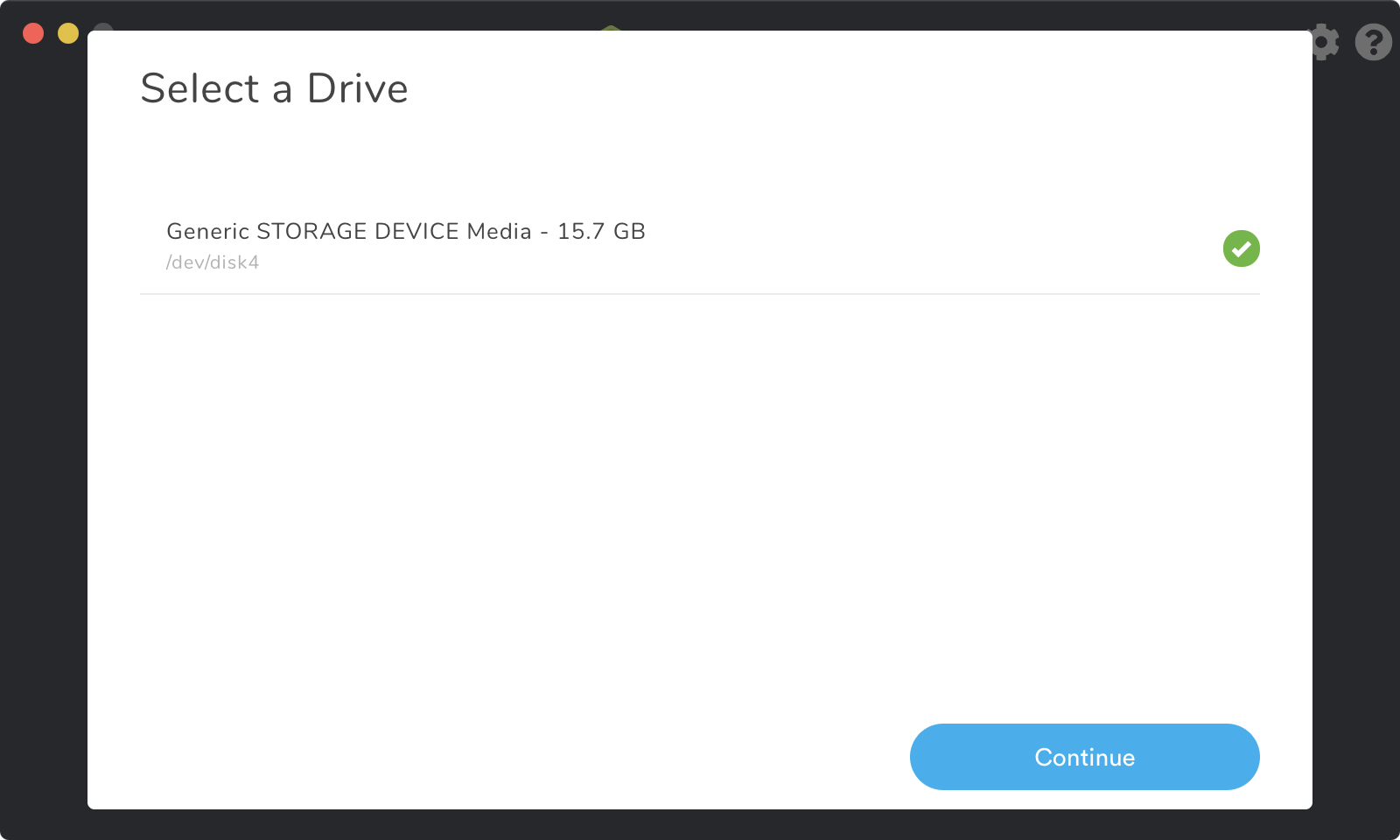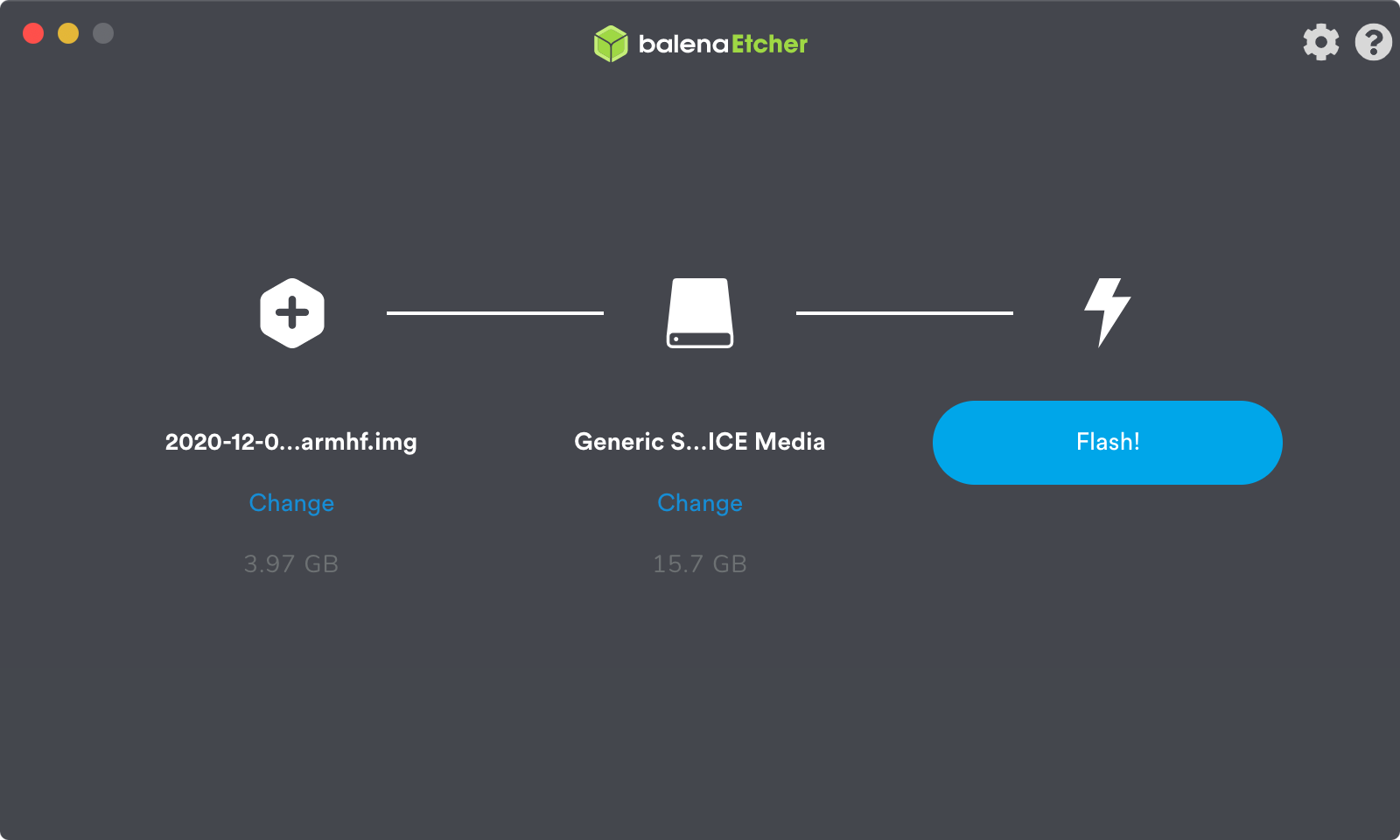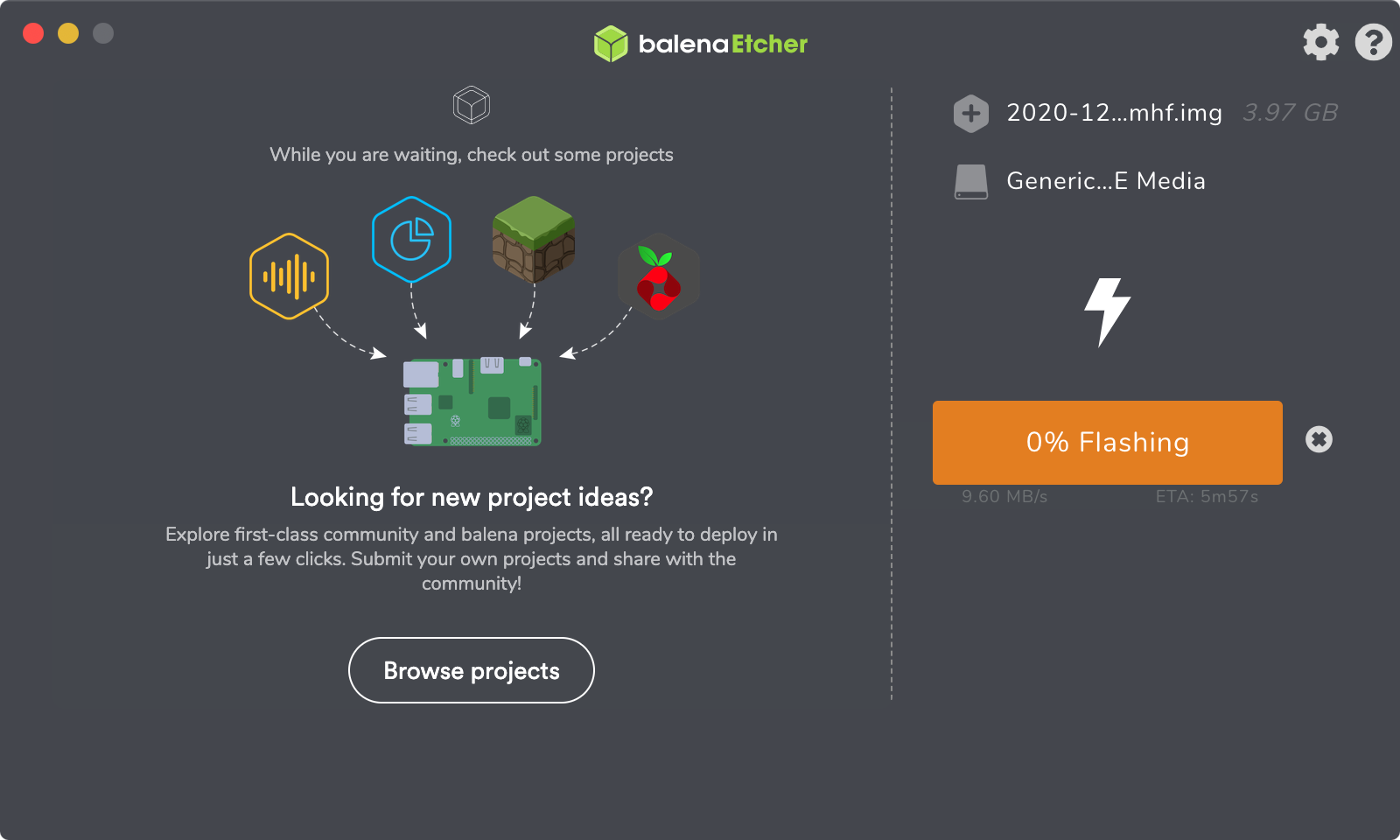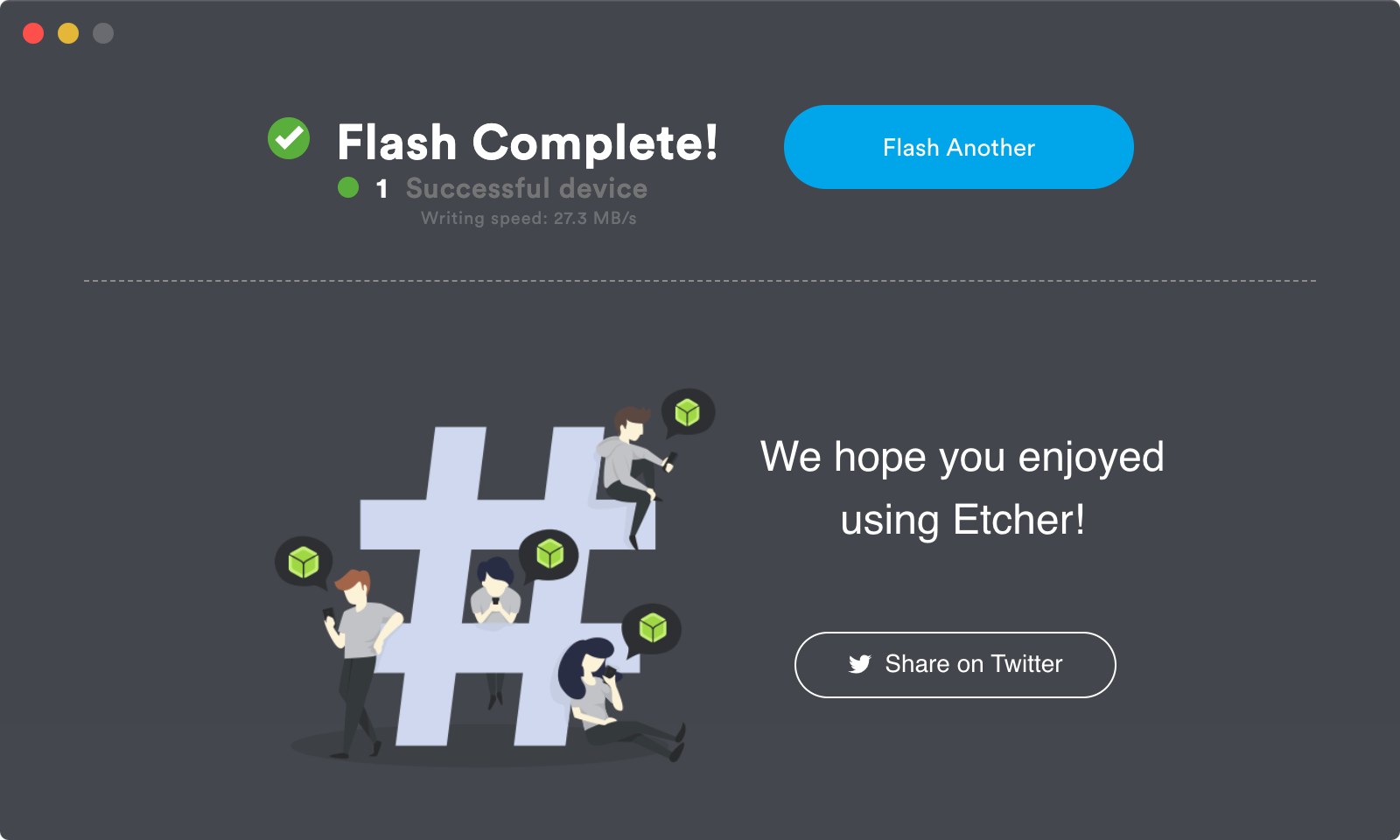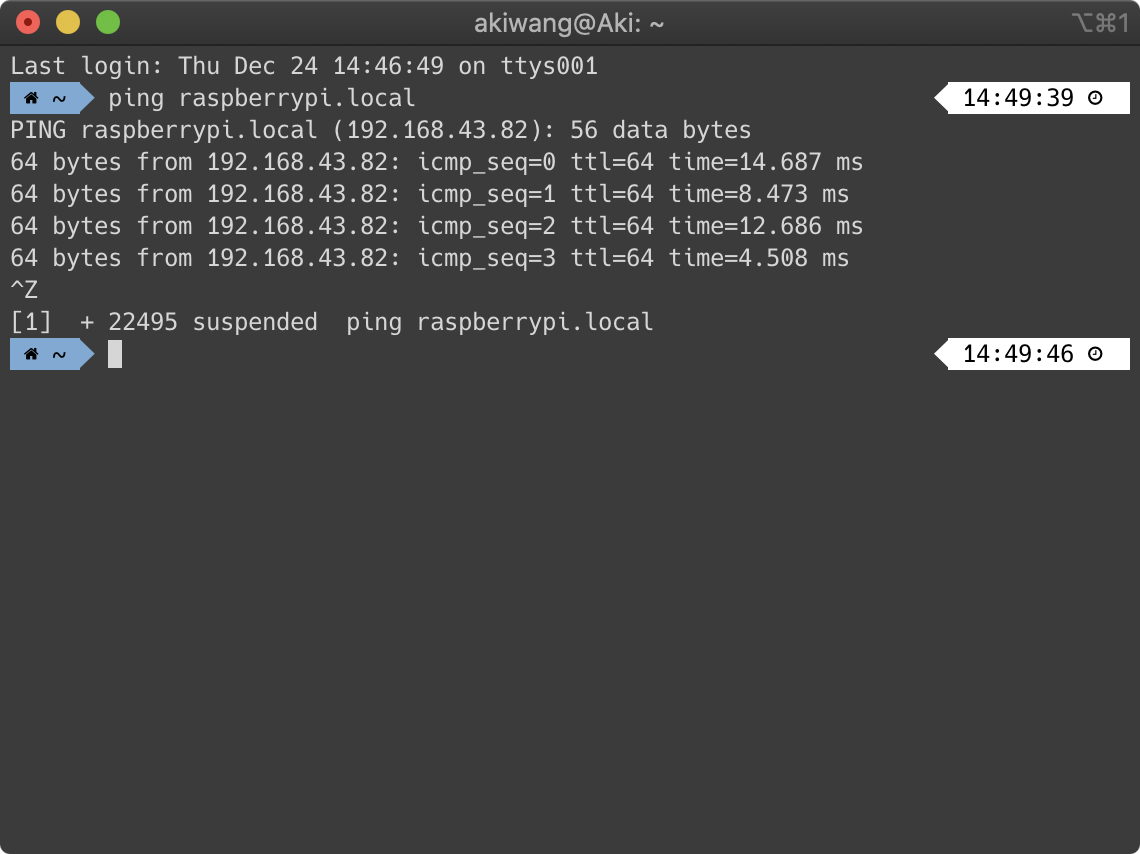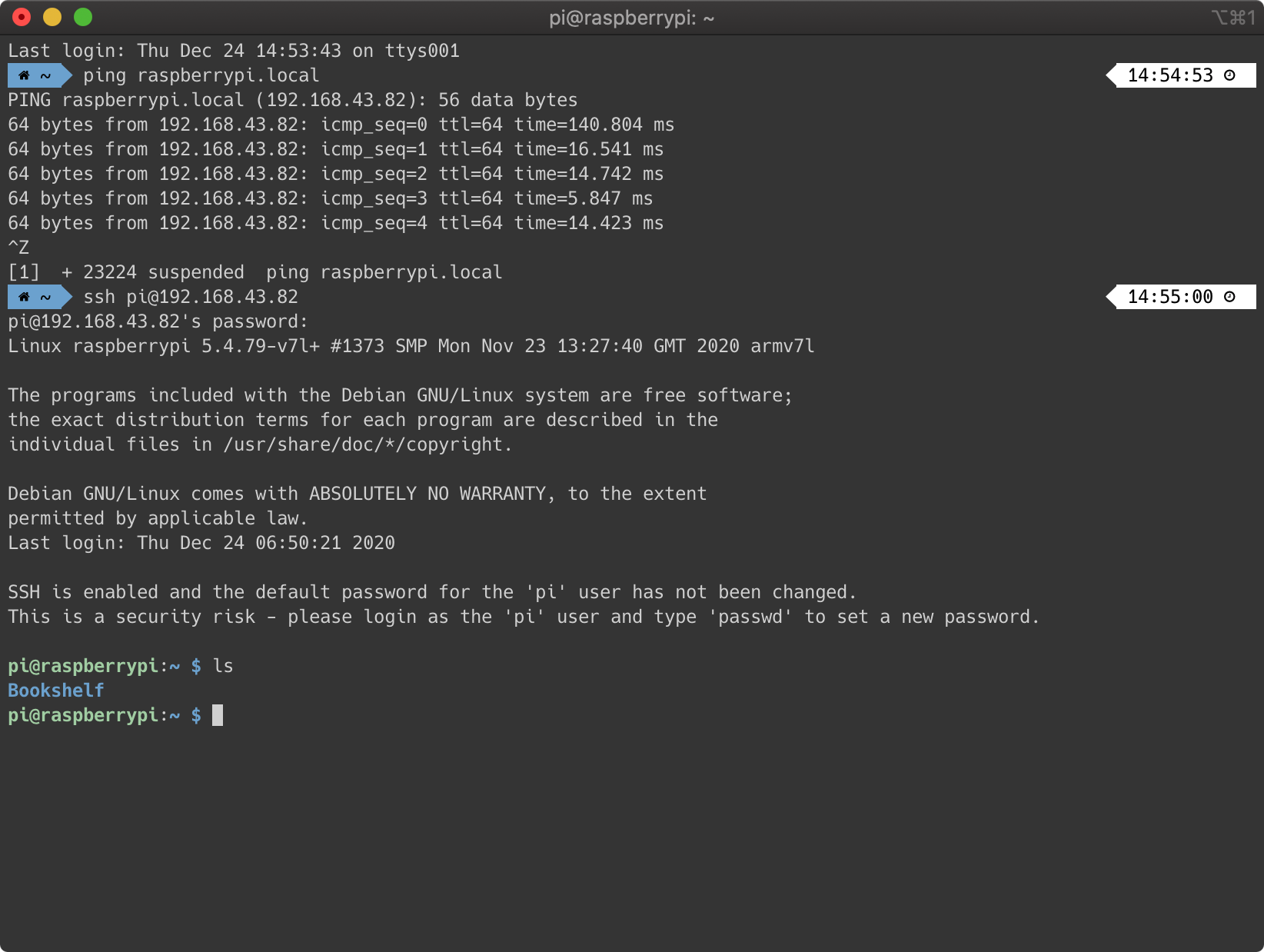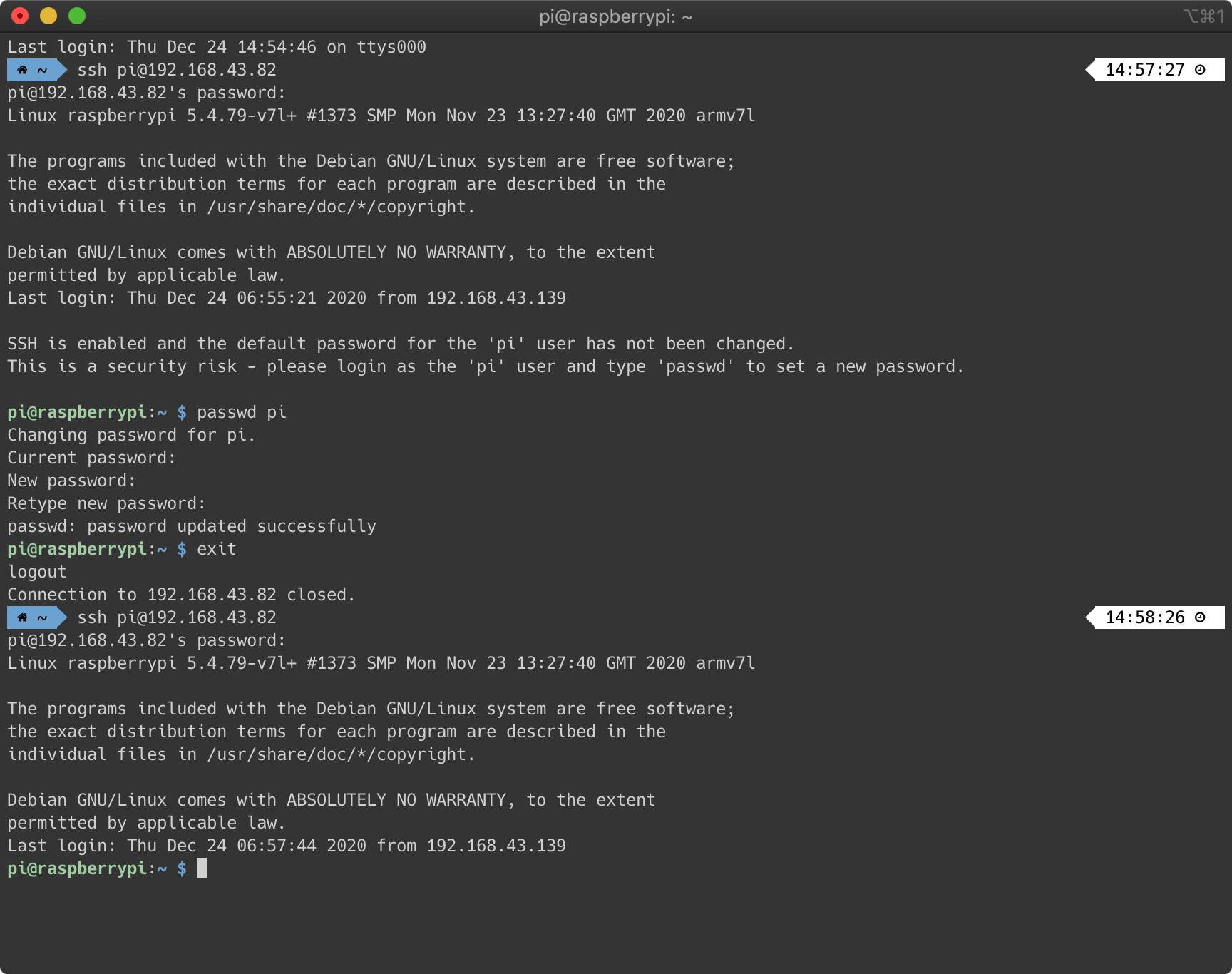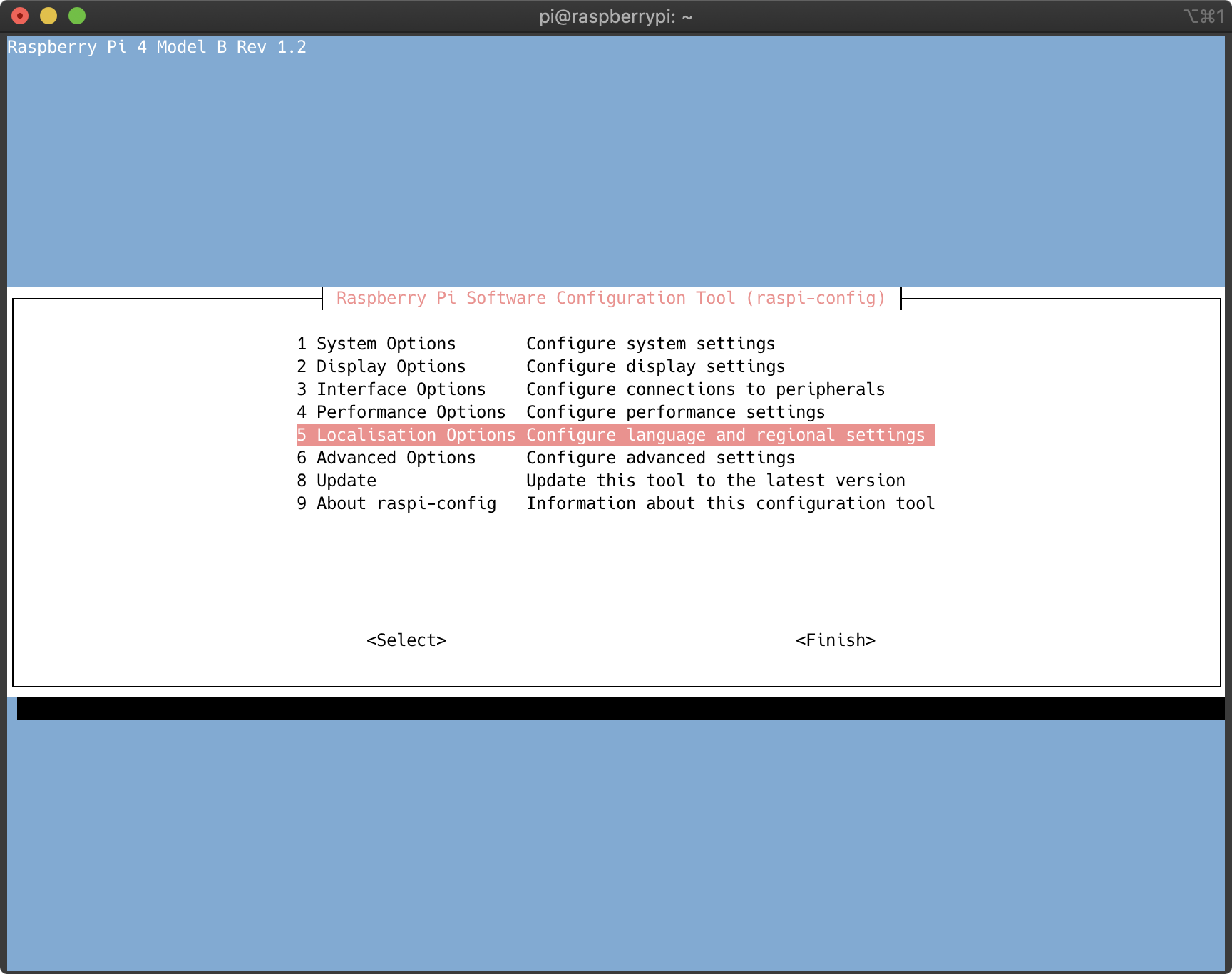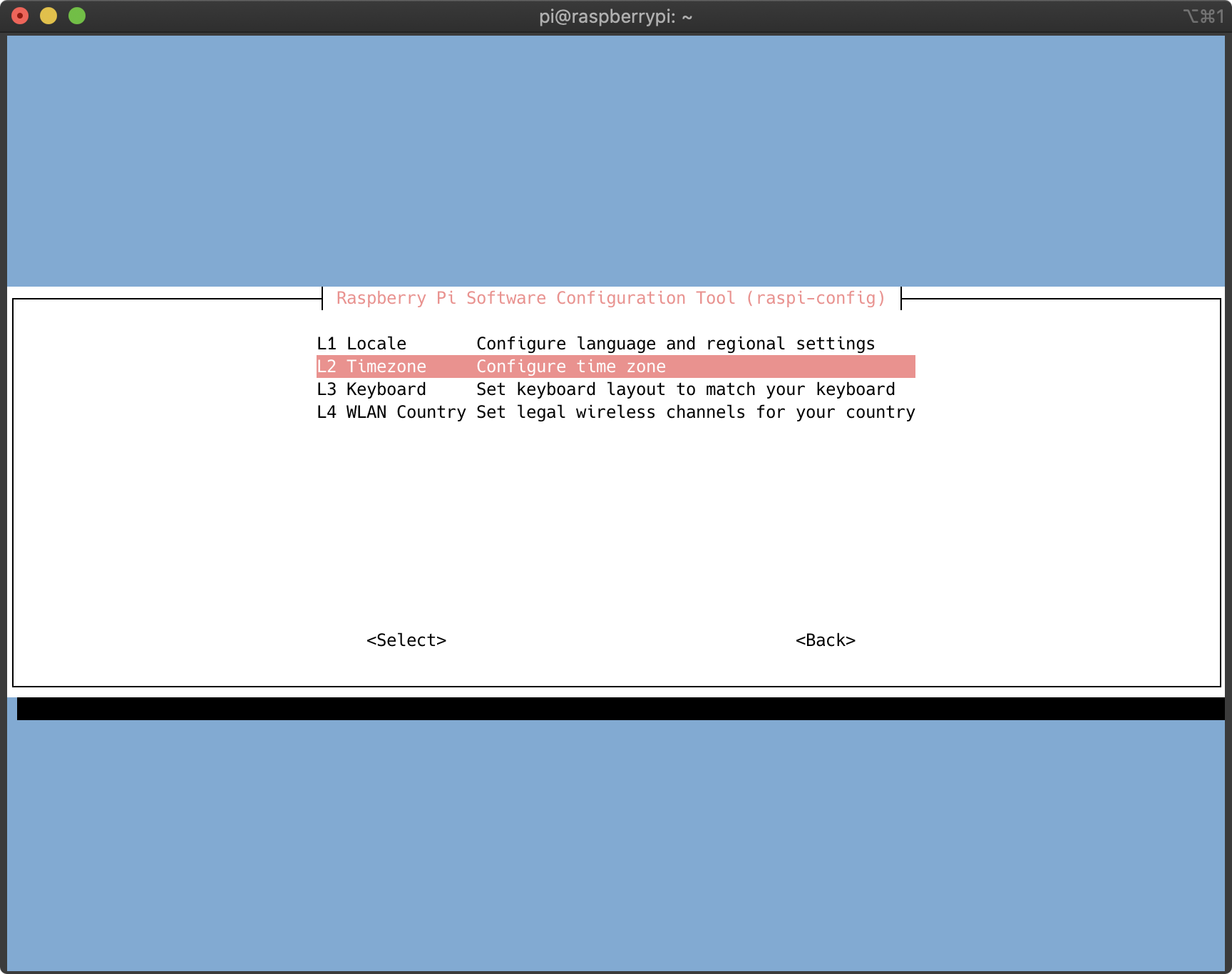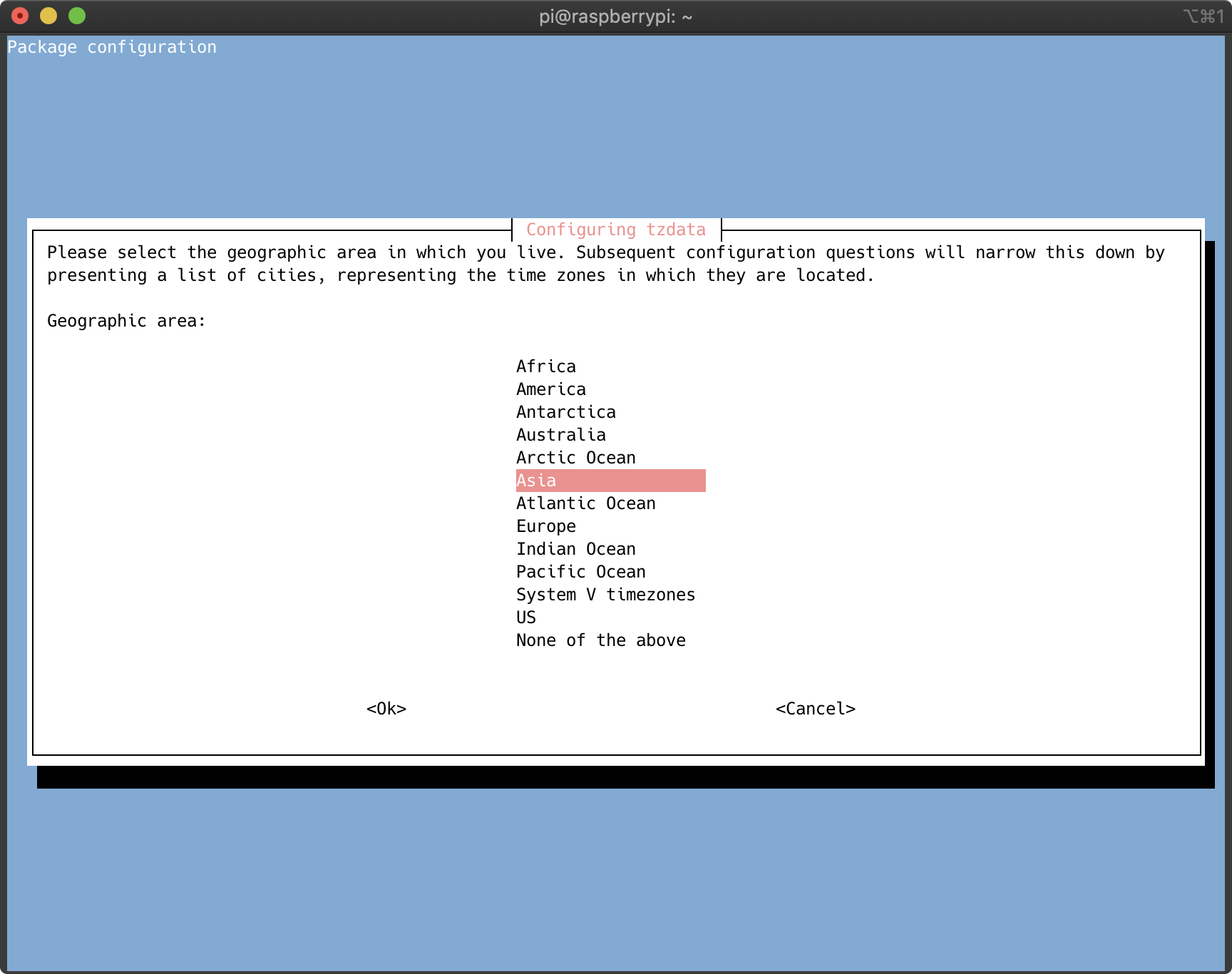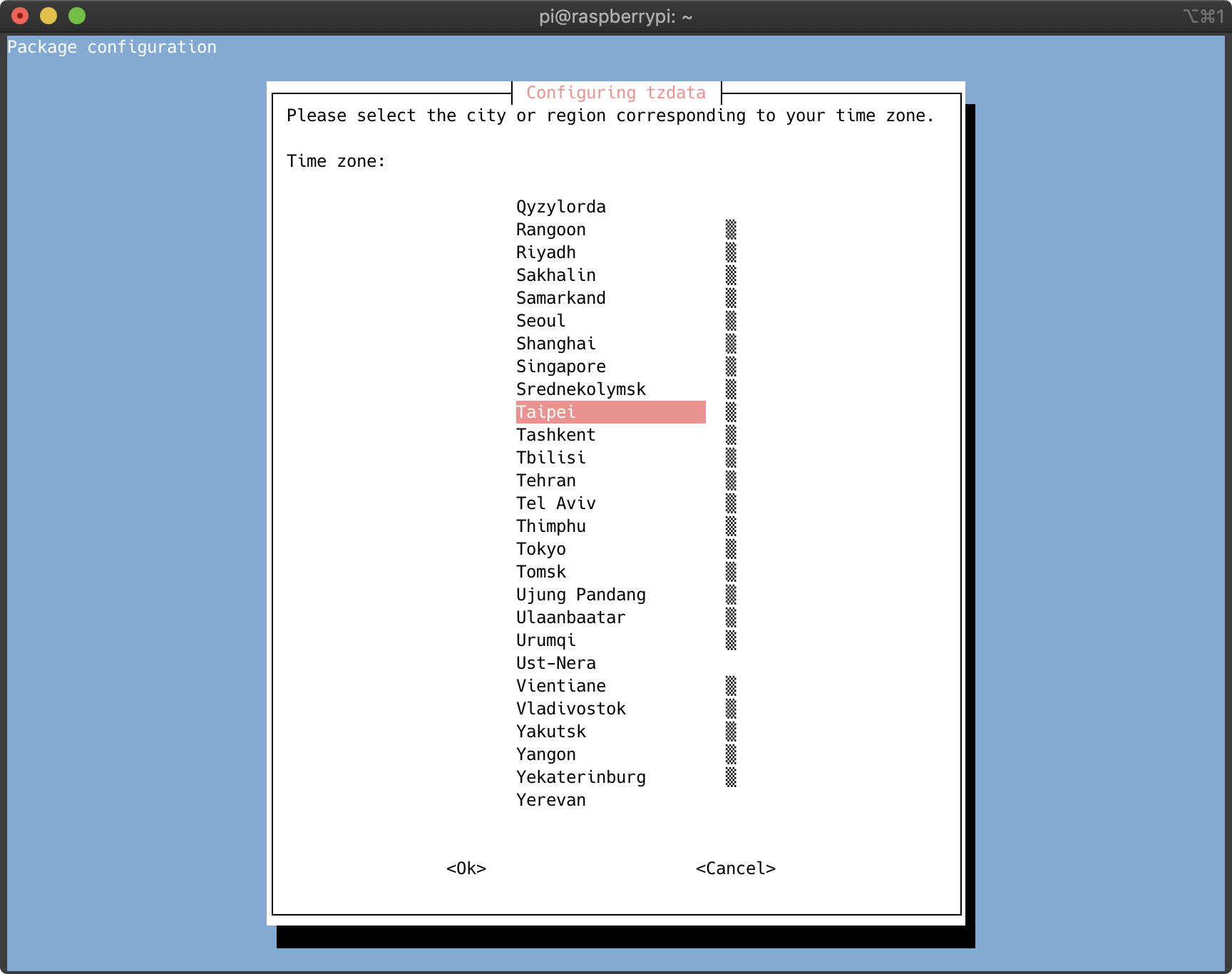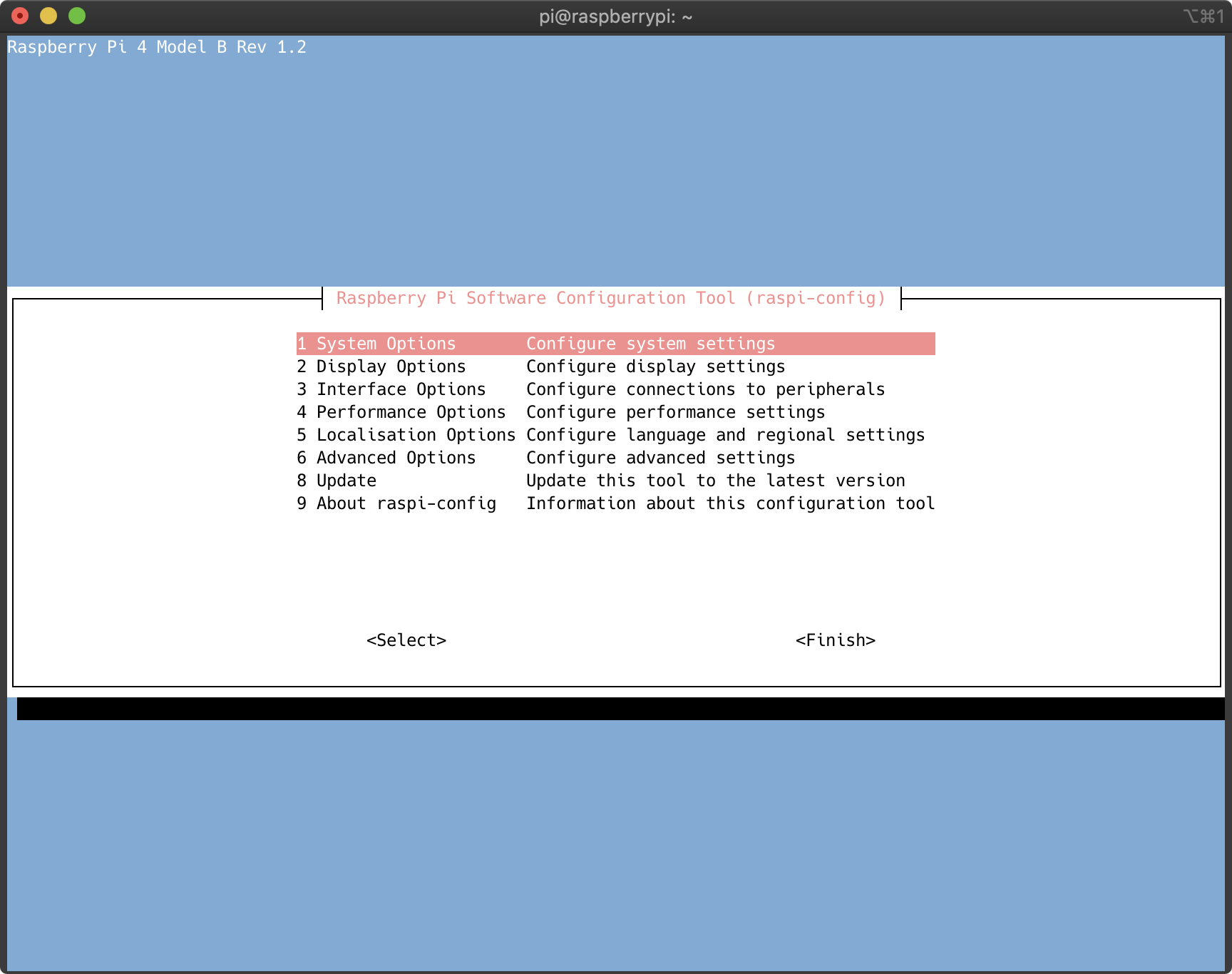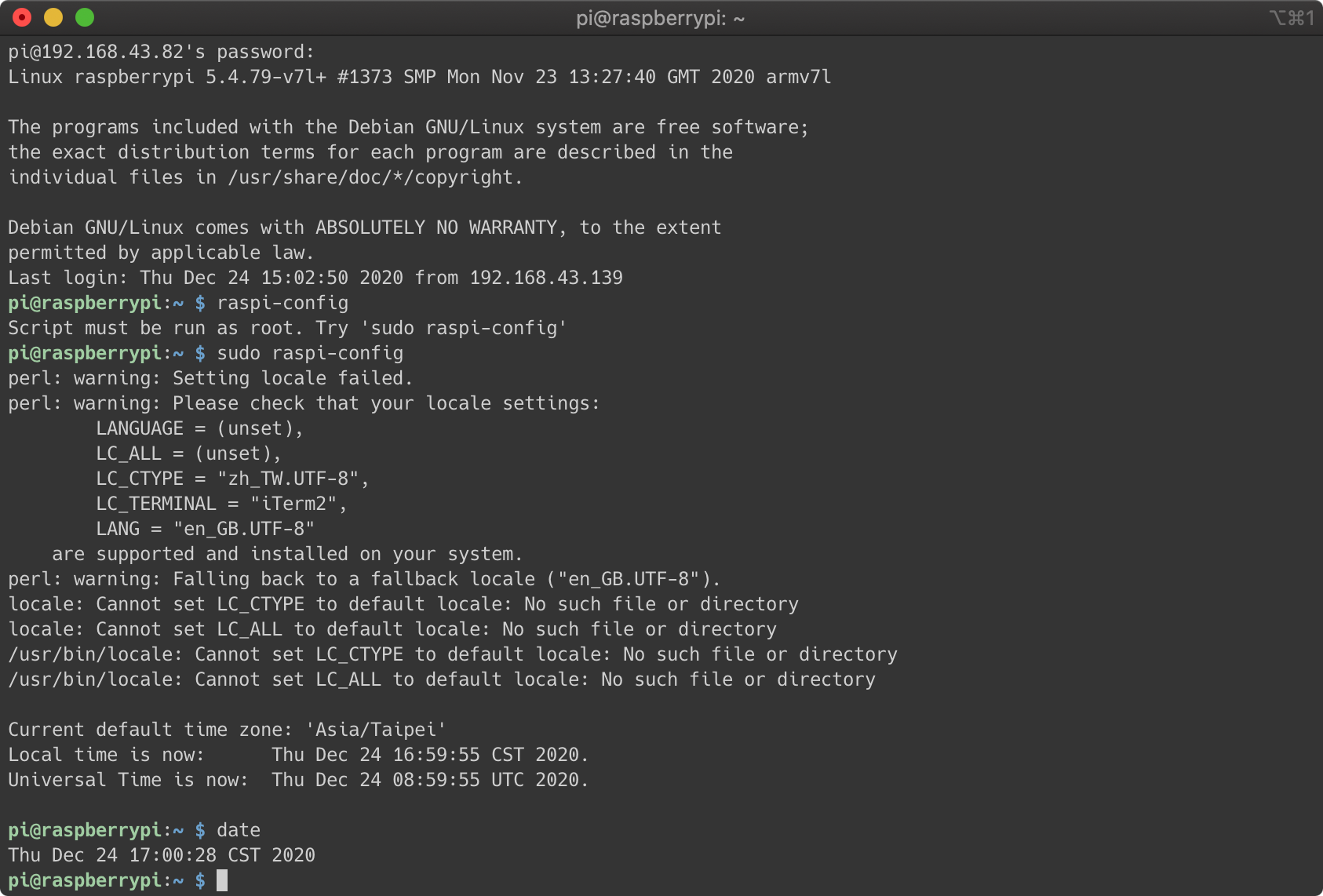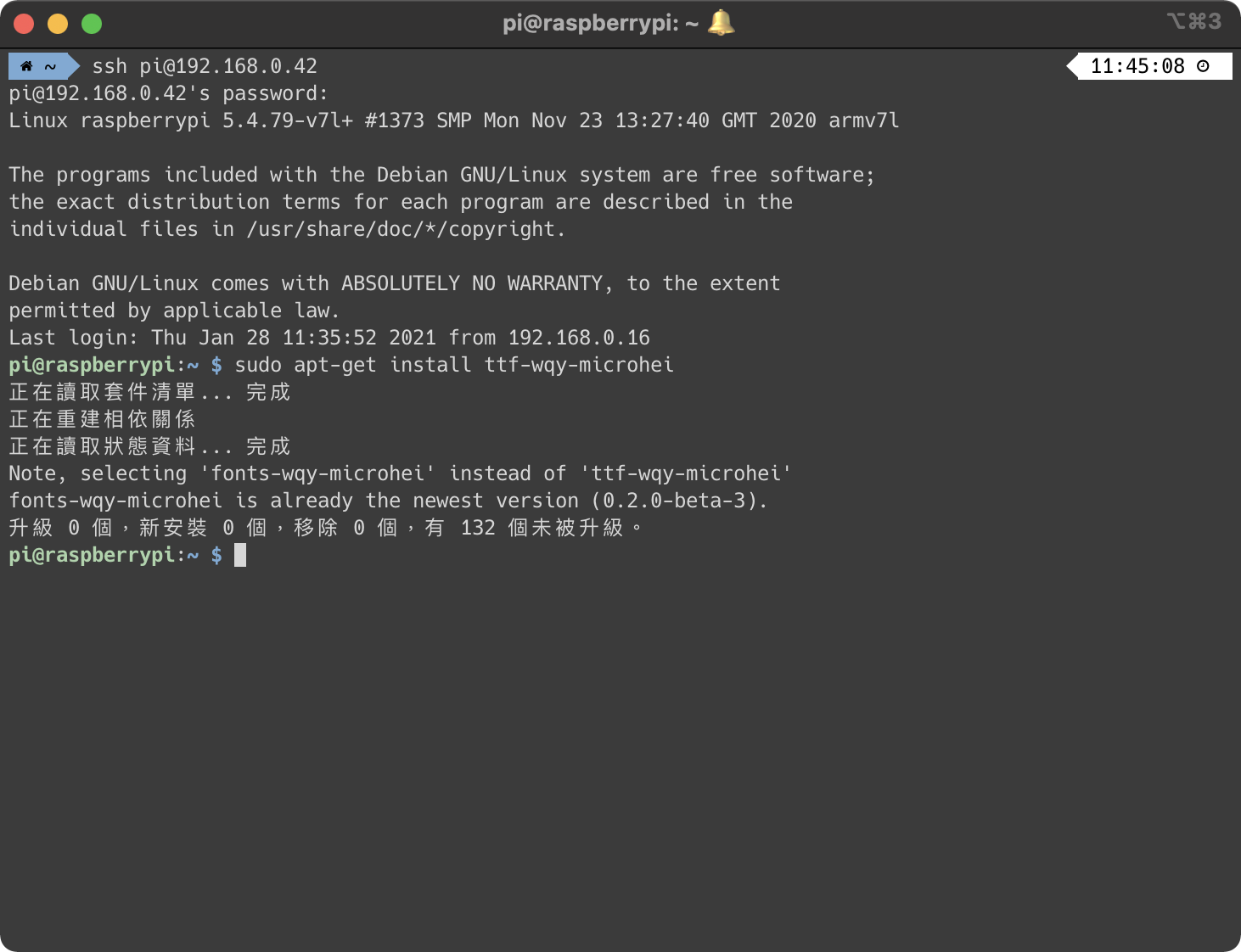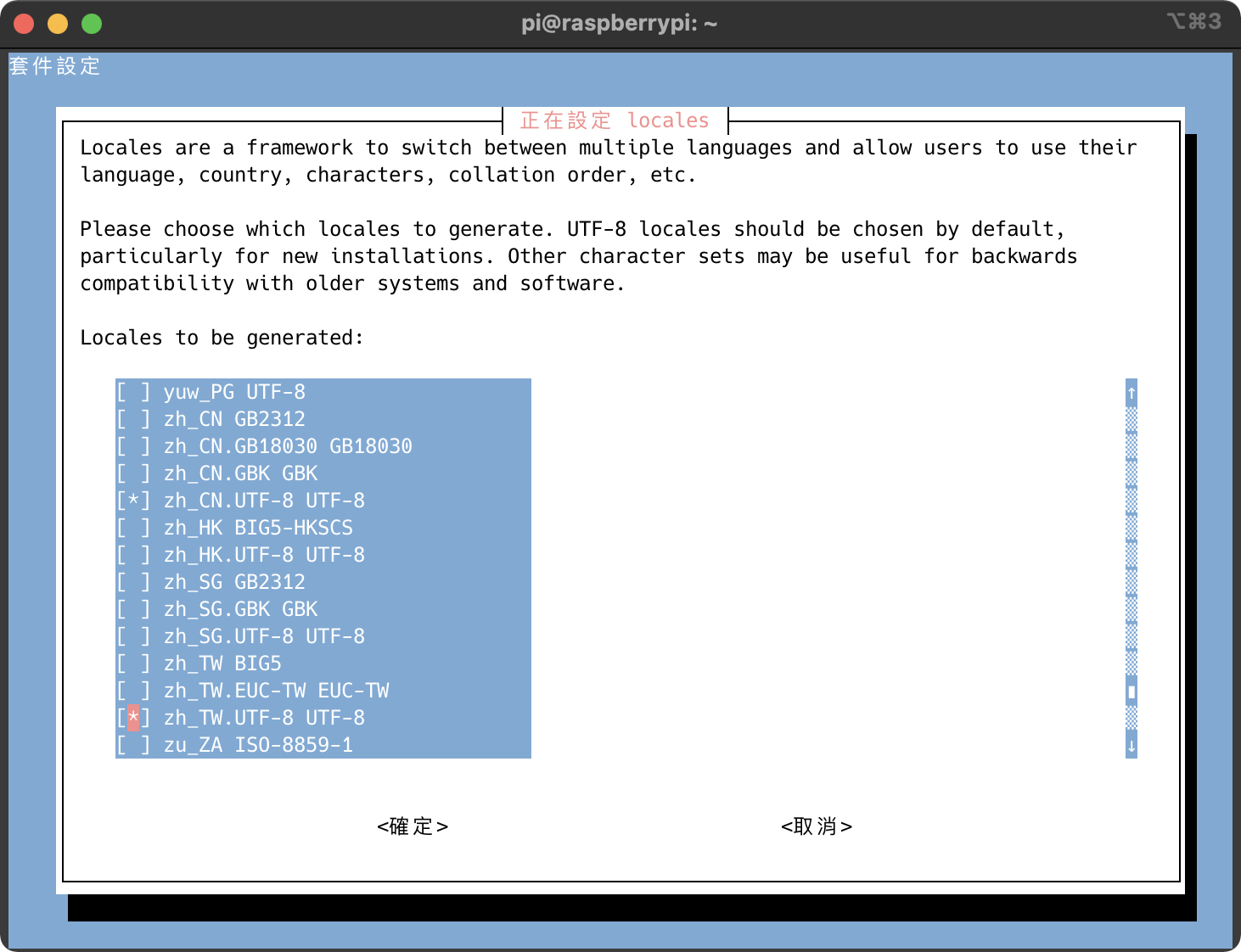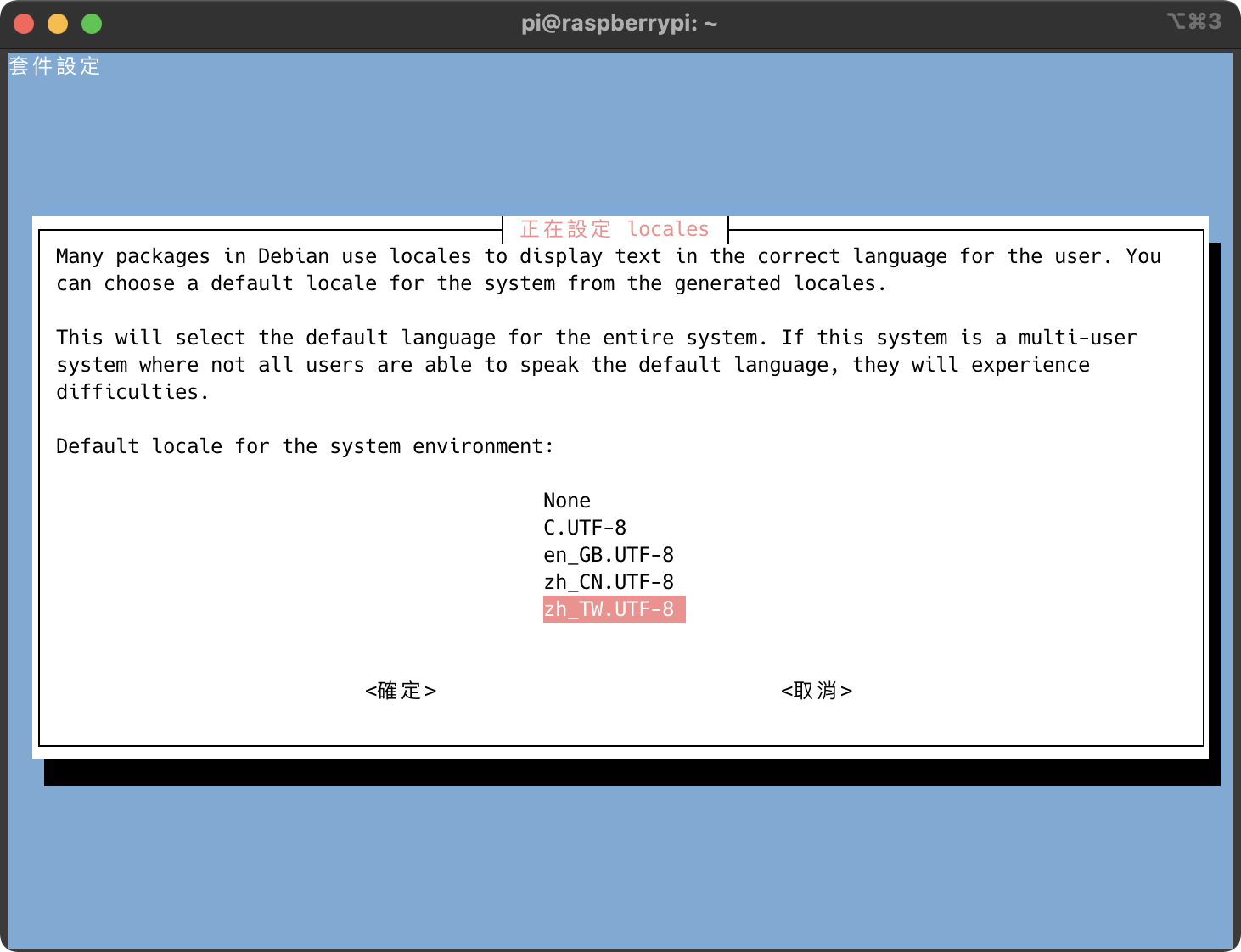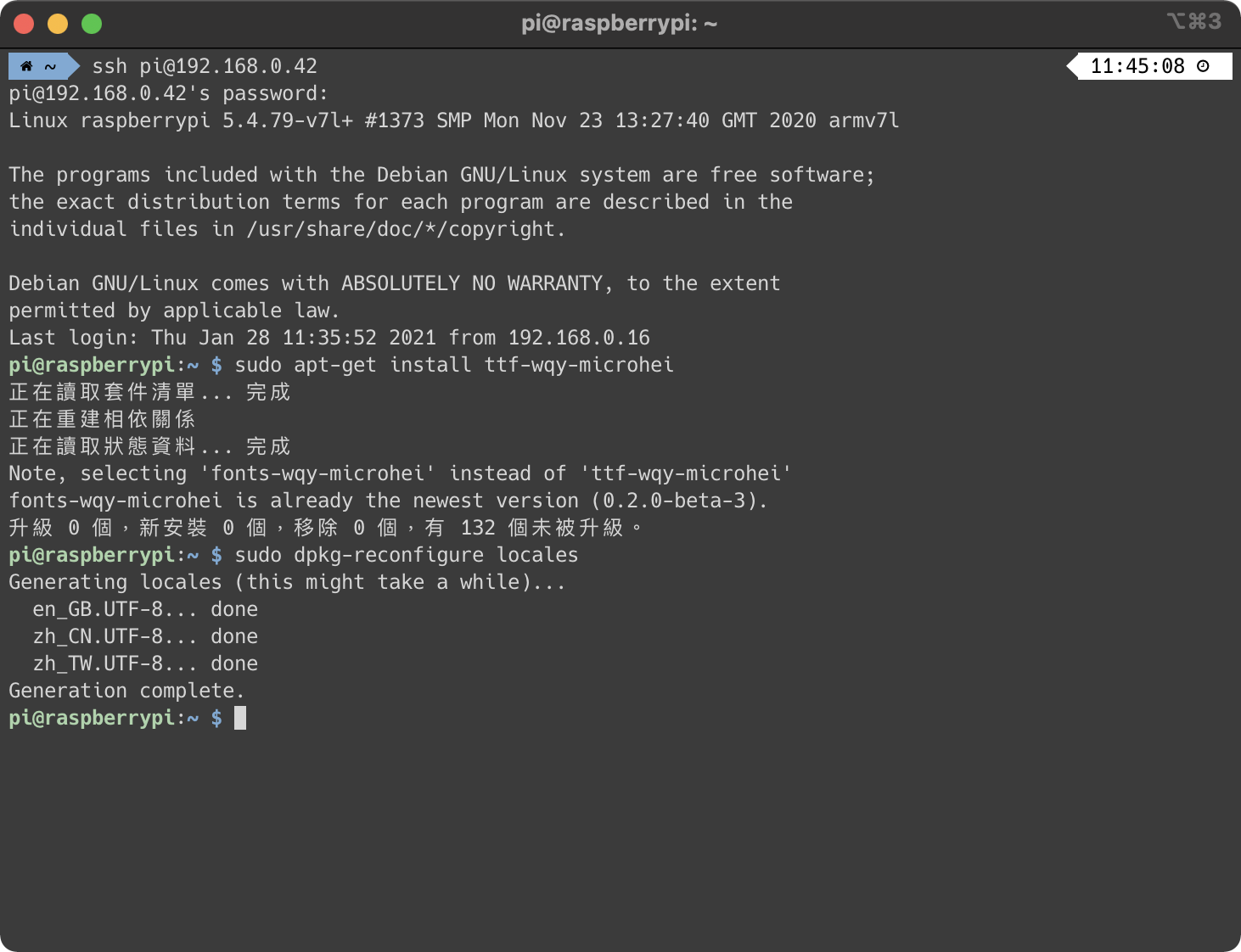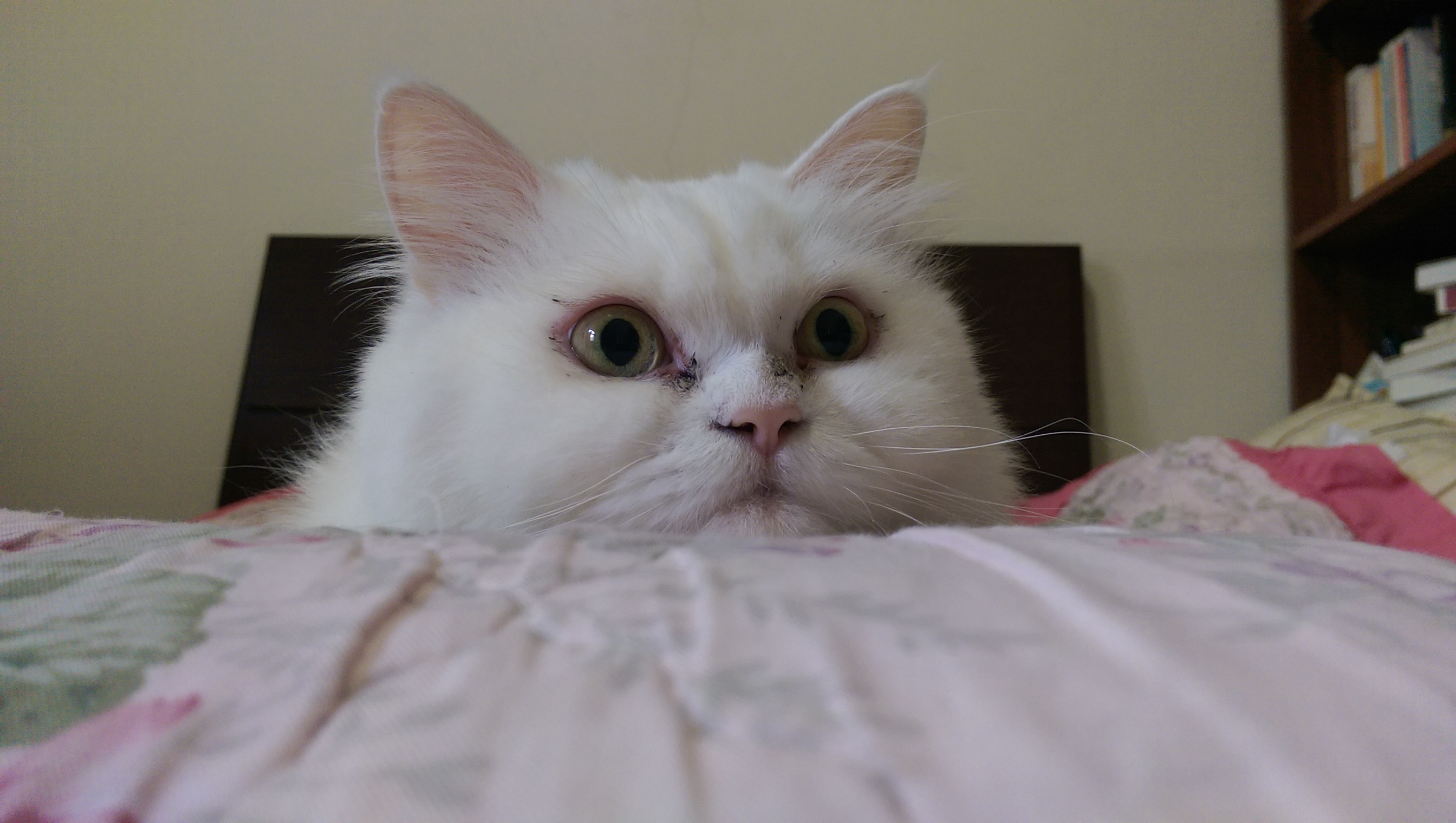Steps 1 下載 Raspberry Pi OS Image
此時發現官方有個 Operating system images 的東西可以讓我們使用
簡單來說我們不用下載 .img 檔案就可以燒錄進 SDCard 裡面啦
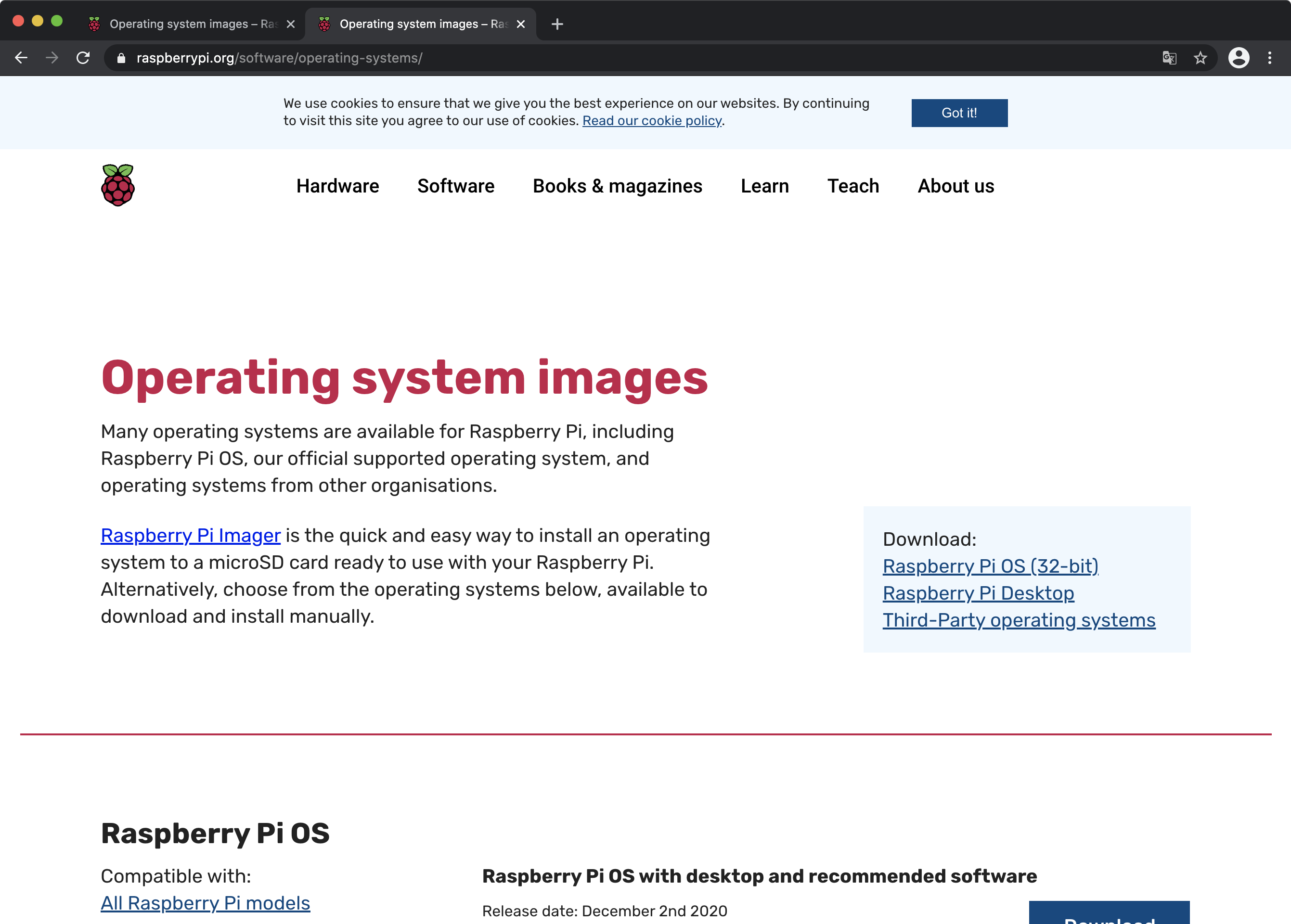
當然如果想要 image 檔案的話往下滑也是有的
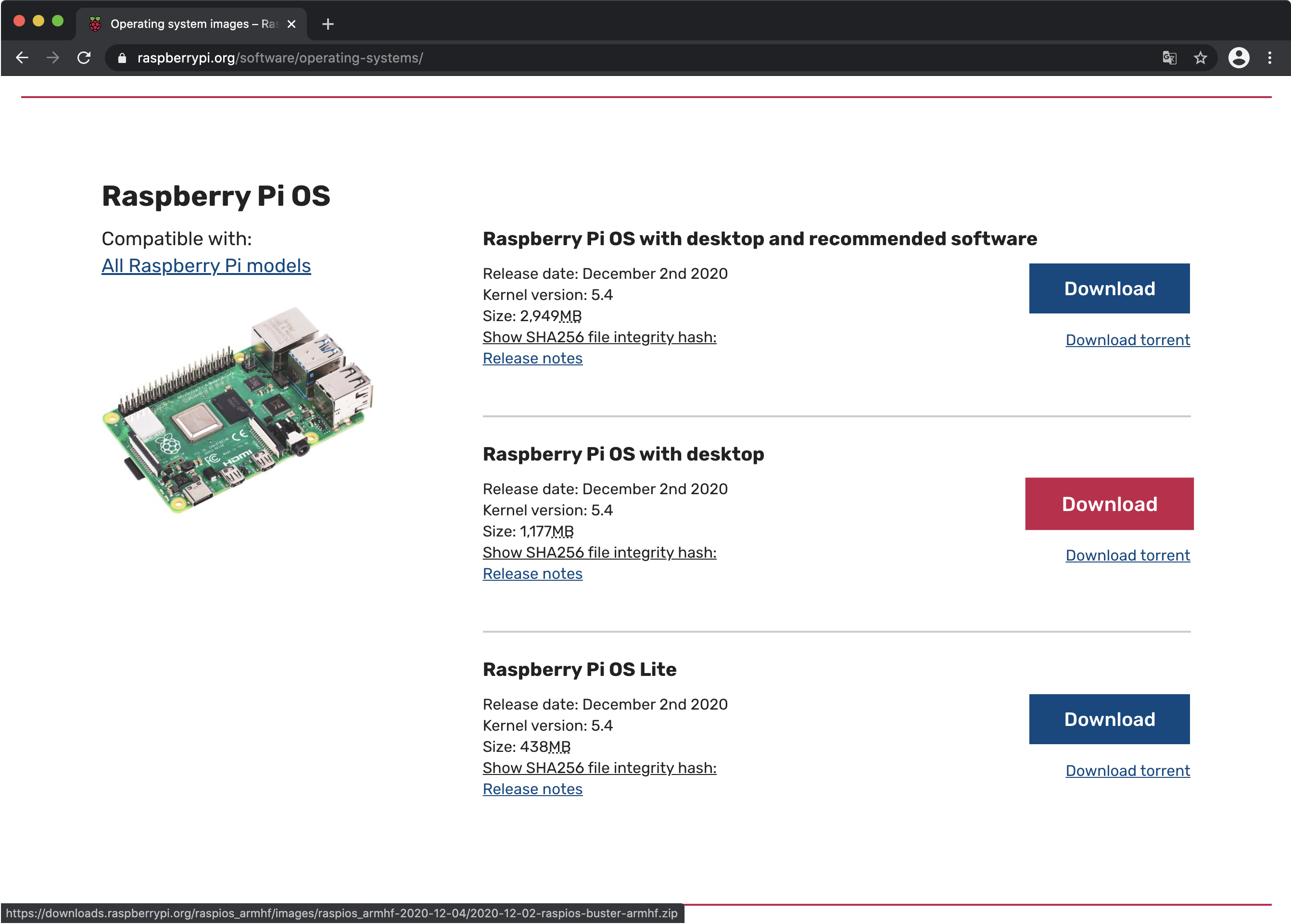
Steps 2: 格式化 SDCard
在安裝之前我們需要先格式化 SDCard 成 FAT32 的格式
可以先用 diskutil list 先確認 SDCard 的位址
然後使用 diskutil eraseDisk 來格式化 SDCard 要注意不要打錯了 不然格式化自己的系統碟就哭哭了
sudo diskutil eraseDisk FAT32 SDCARD MBRFormat /dev/disk2
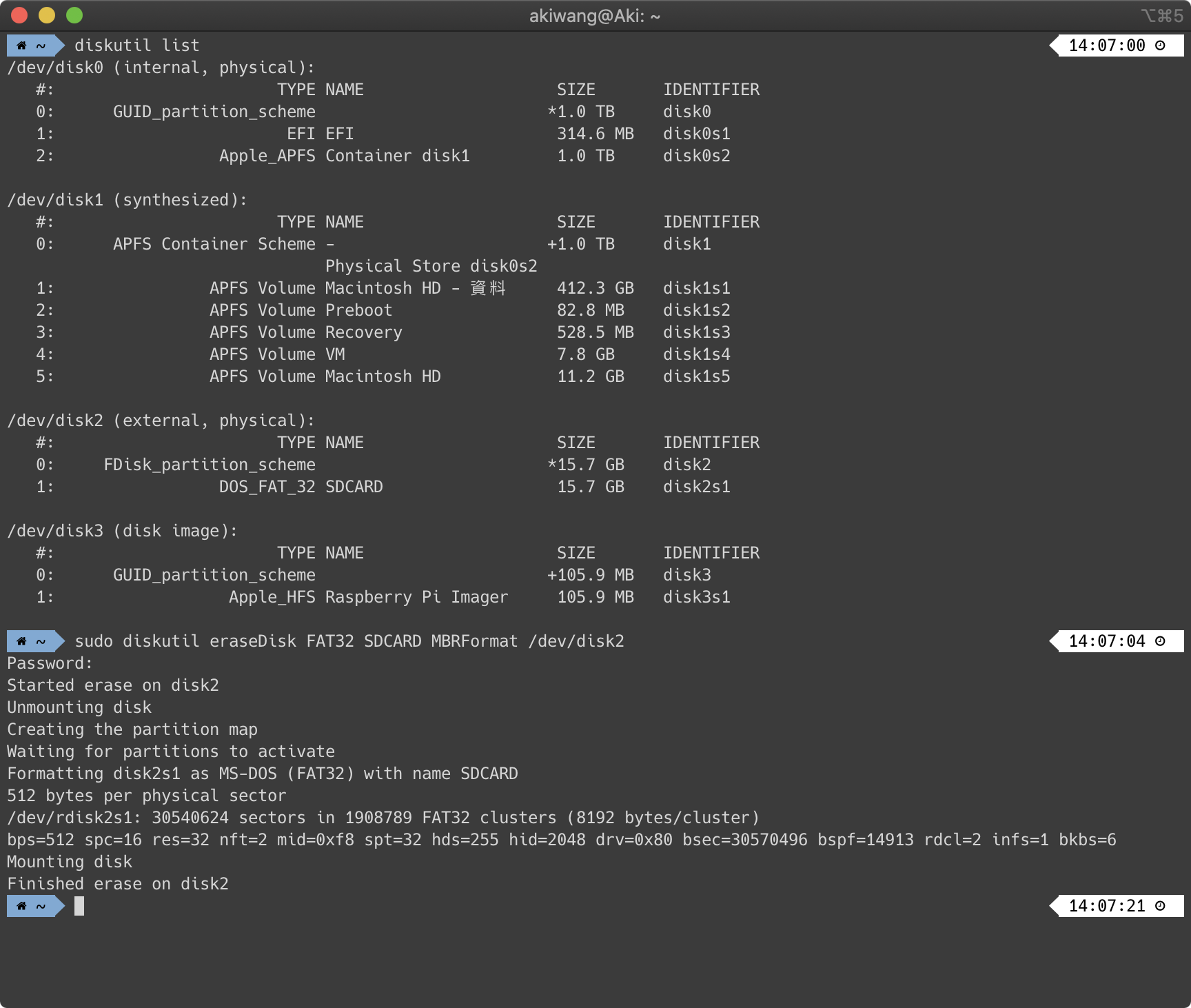
Steps 3.1: 安裝使用 Operating system images
點開剛剛下載的 Operating system images
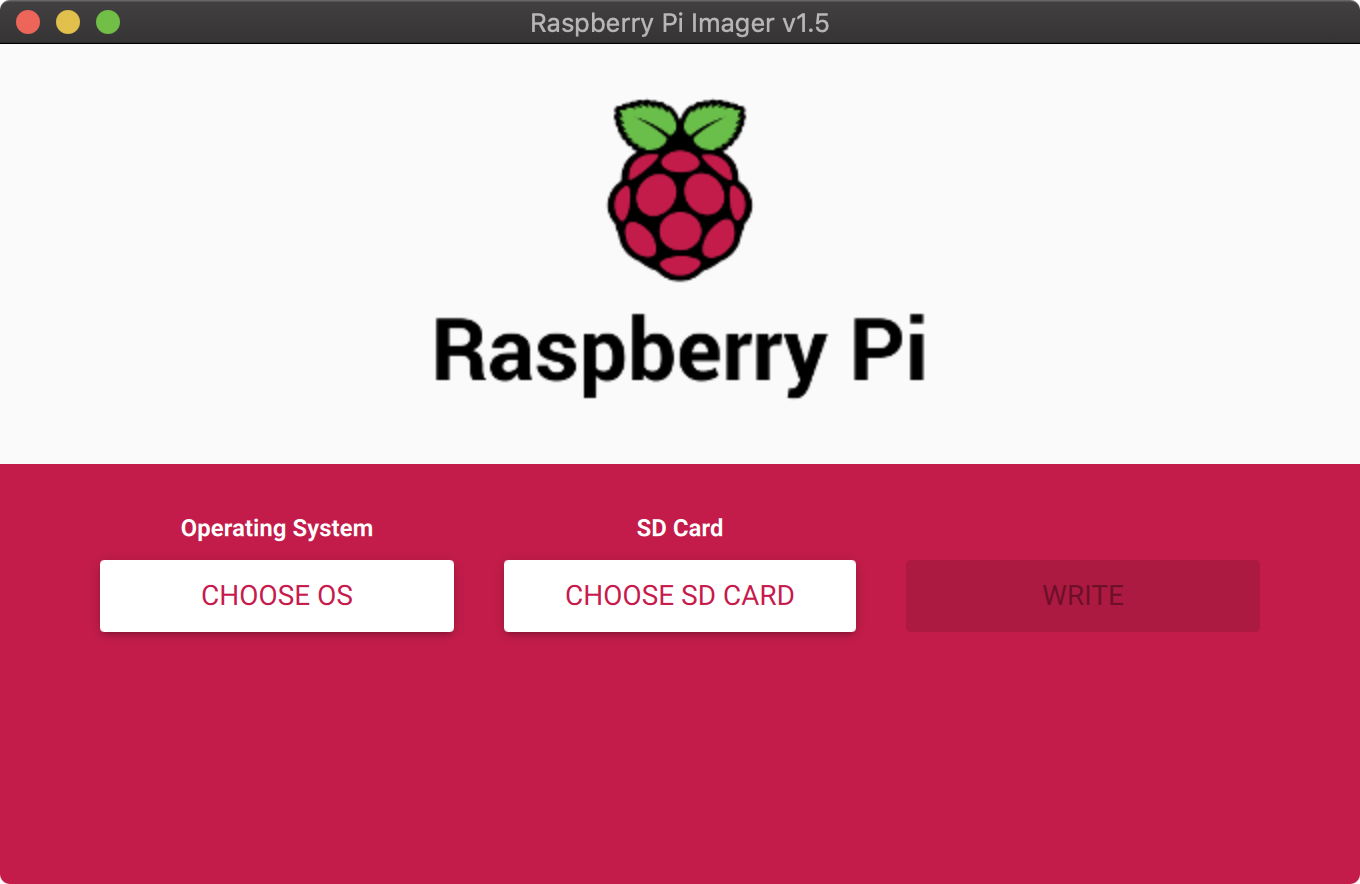
選擇要安裝的版本 沒什麼需求的話就第一個就好了
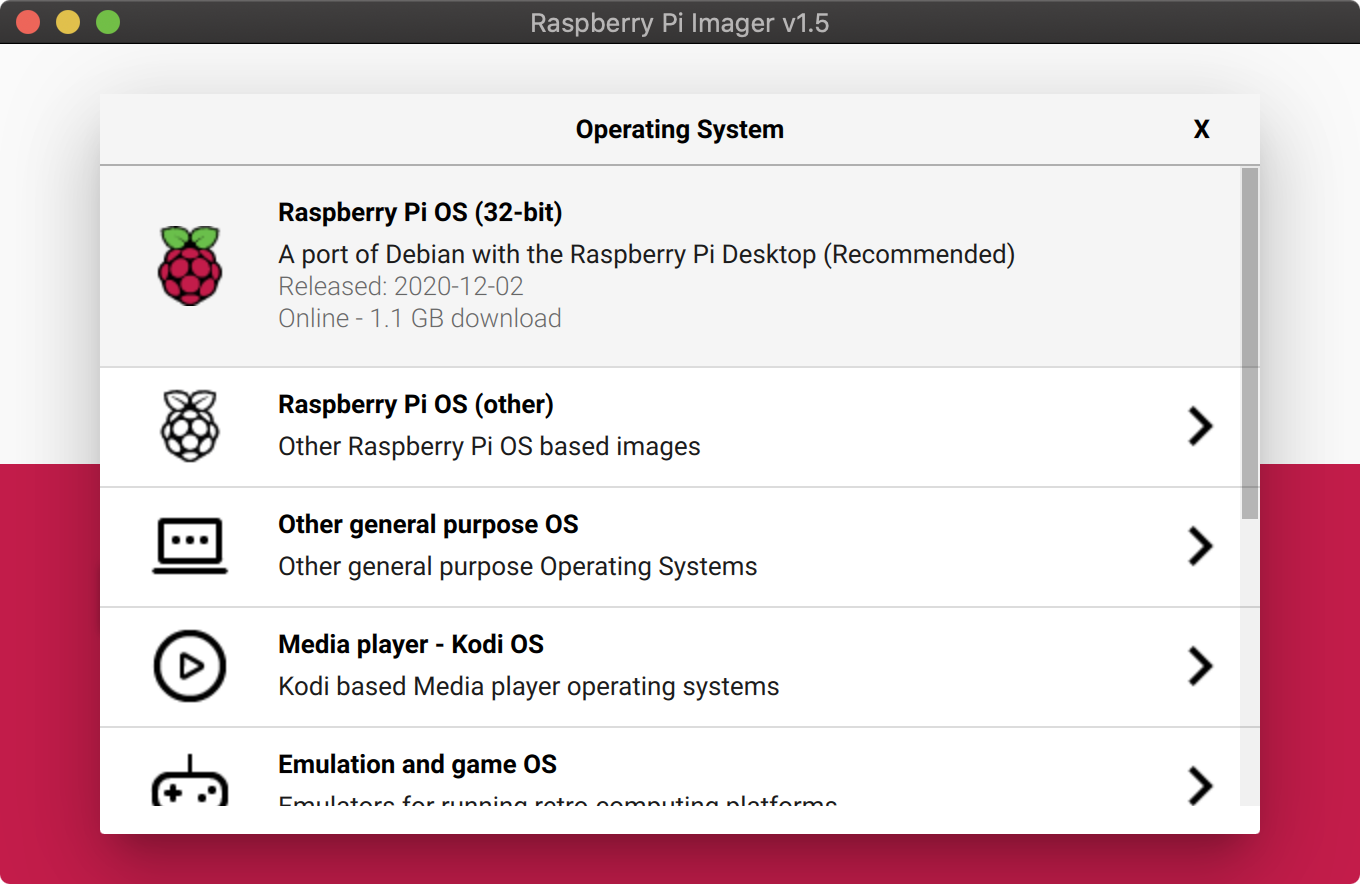
選擇要安裝的 SDCard
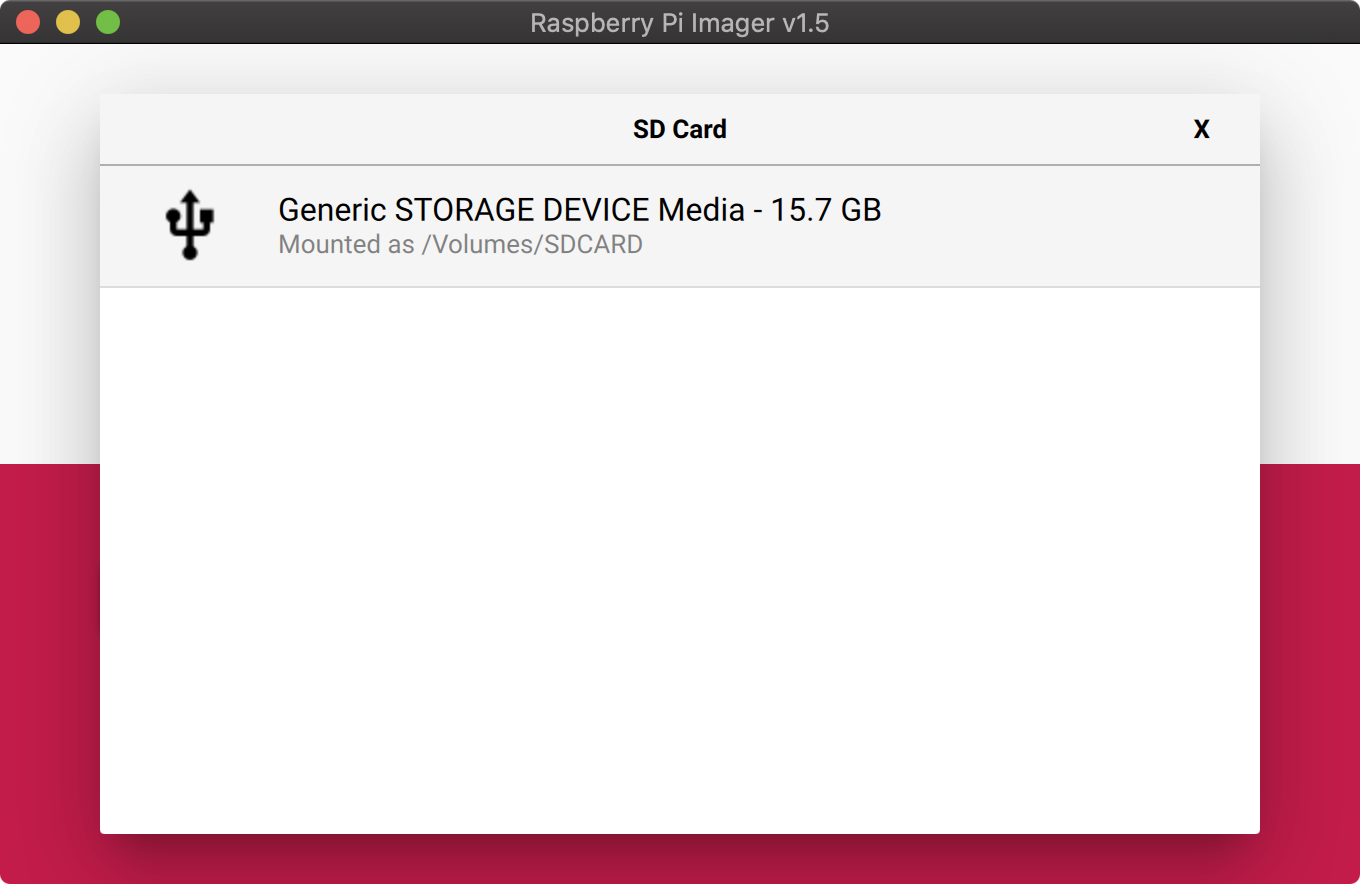
然後按下 WRITE 就可以開始啦
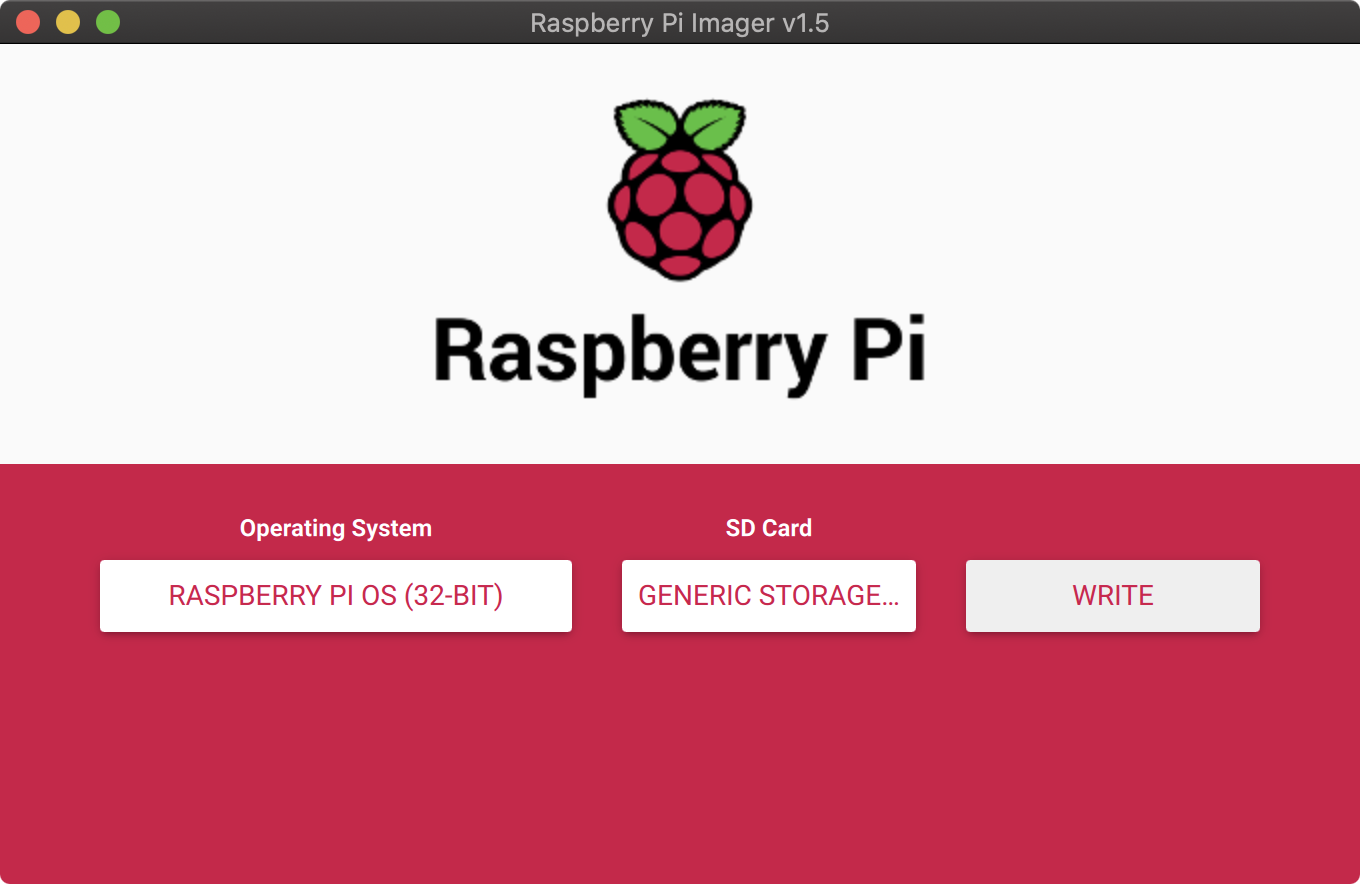
等等等等…
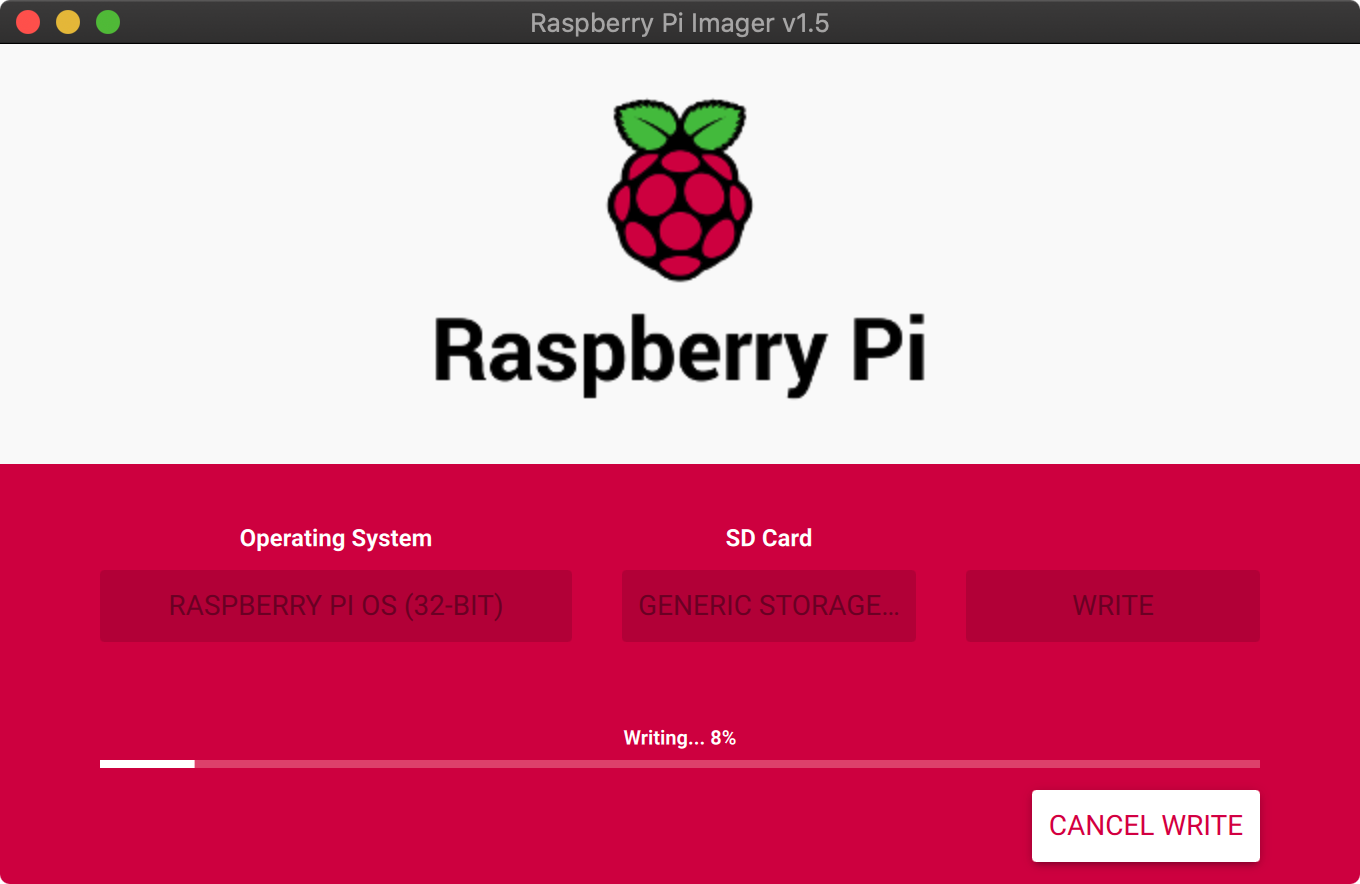
看到這個畫面後就完成啦
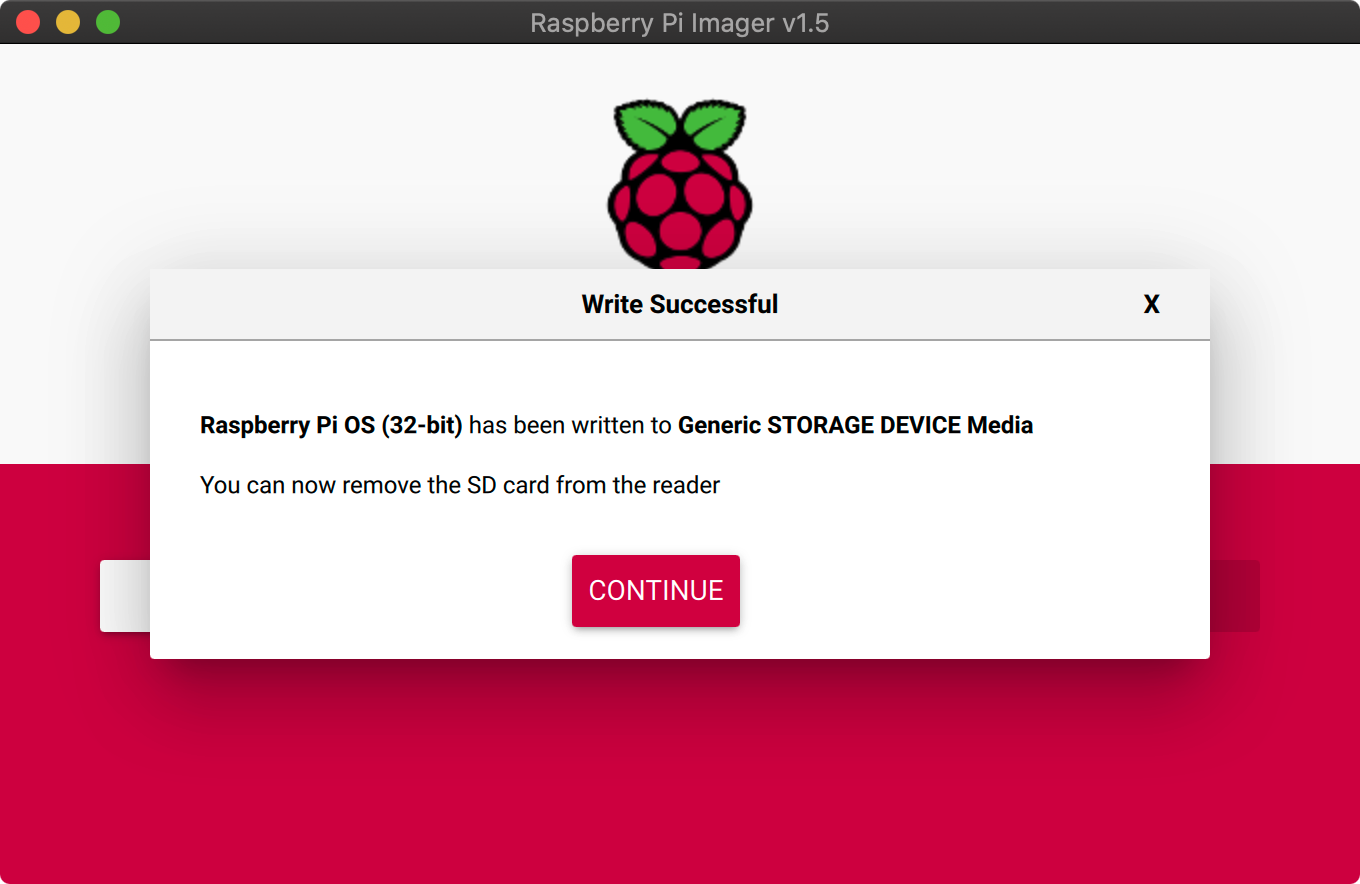
Steps 3.2: 使用 Image 檔案燒錄
燒入軟體我是用 balena.io 算是我用過滿方便無腦的燒入軟體
畫面上只有這樣 簡單明瞭
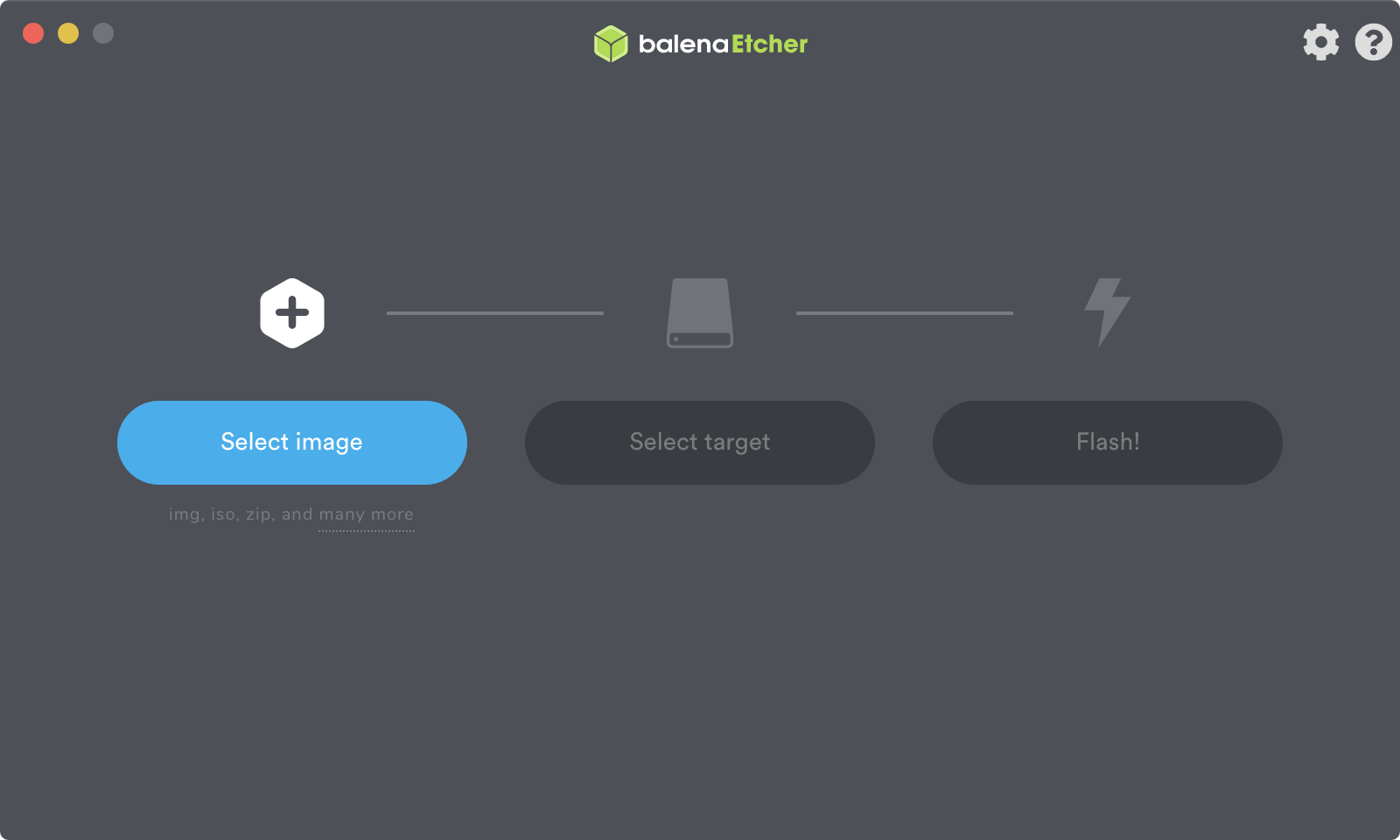
選擇 .img 檔案
註 : 其實也不用解壓縮 感謝熱心朋友提醒
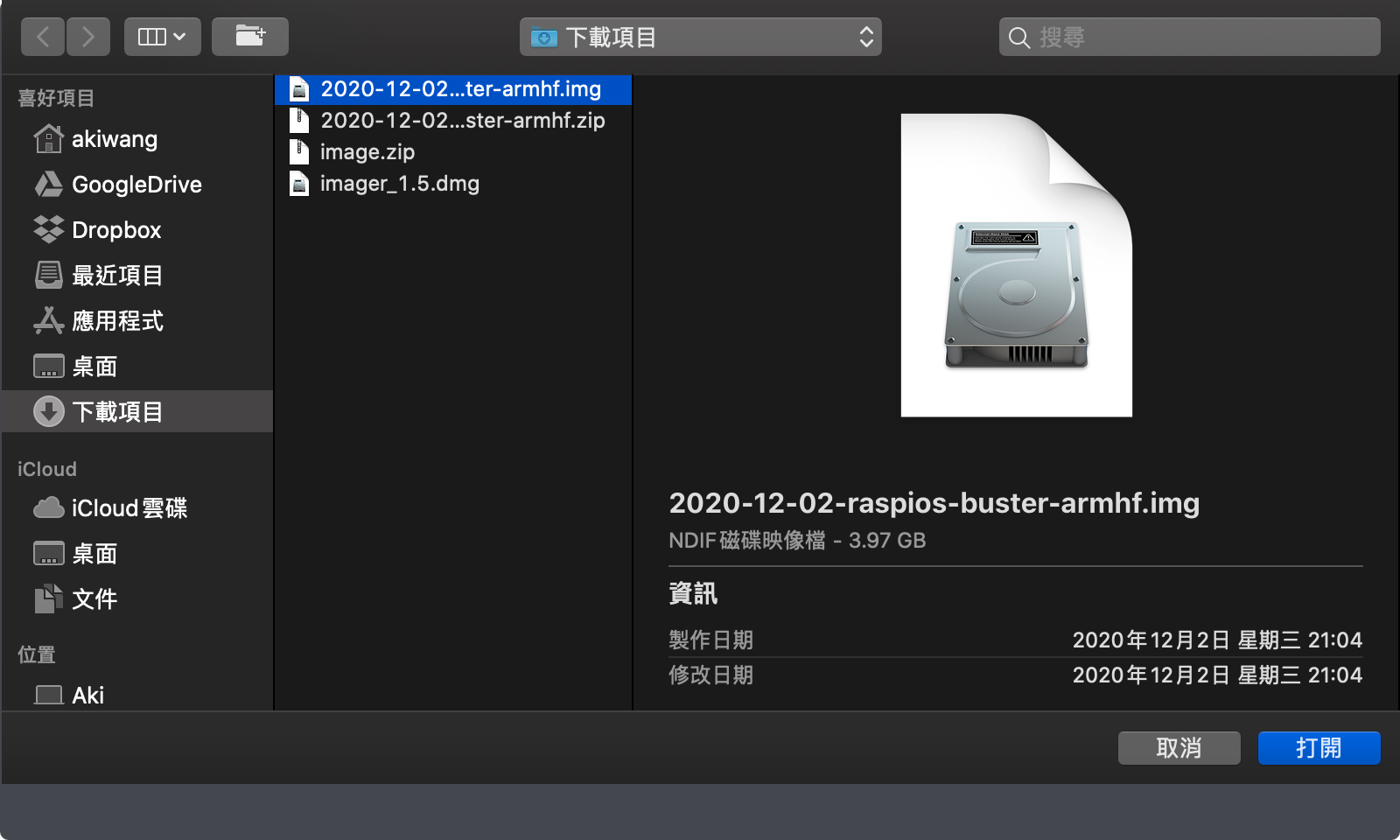
選擇 SDCard
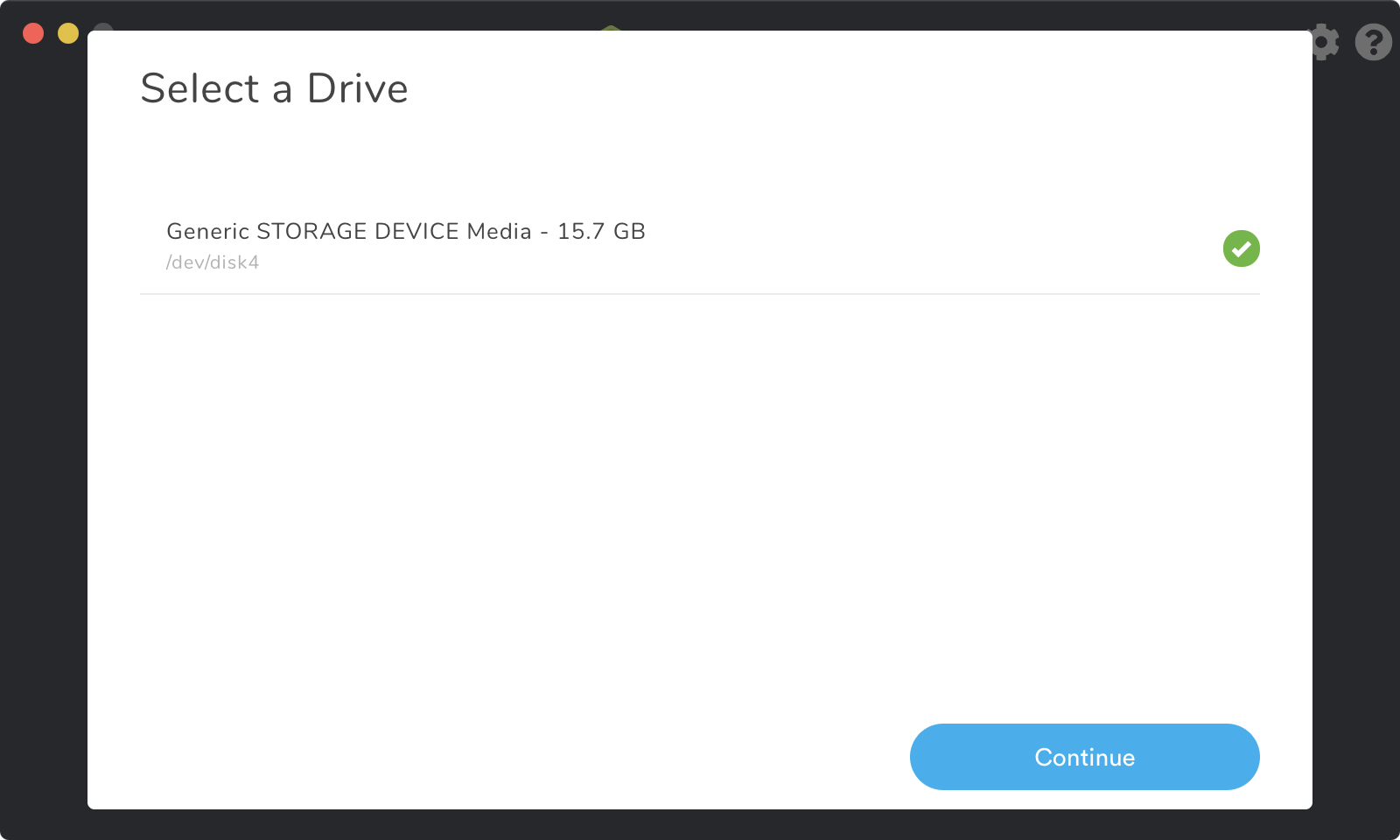
按下 Flash 開始燒啦
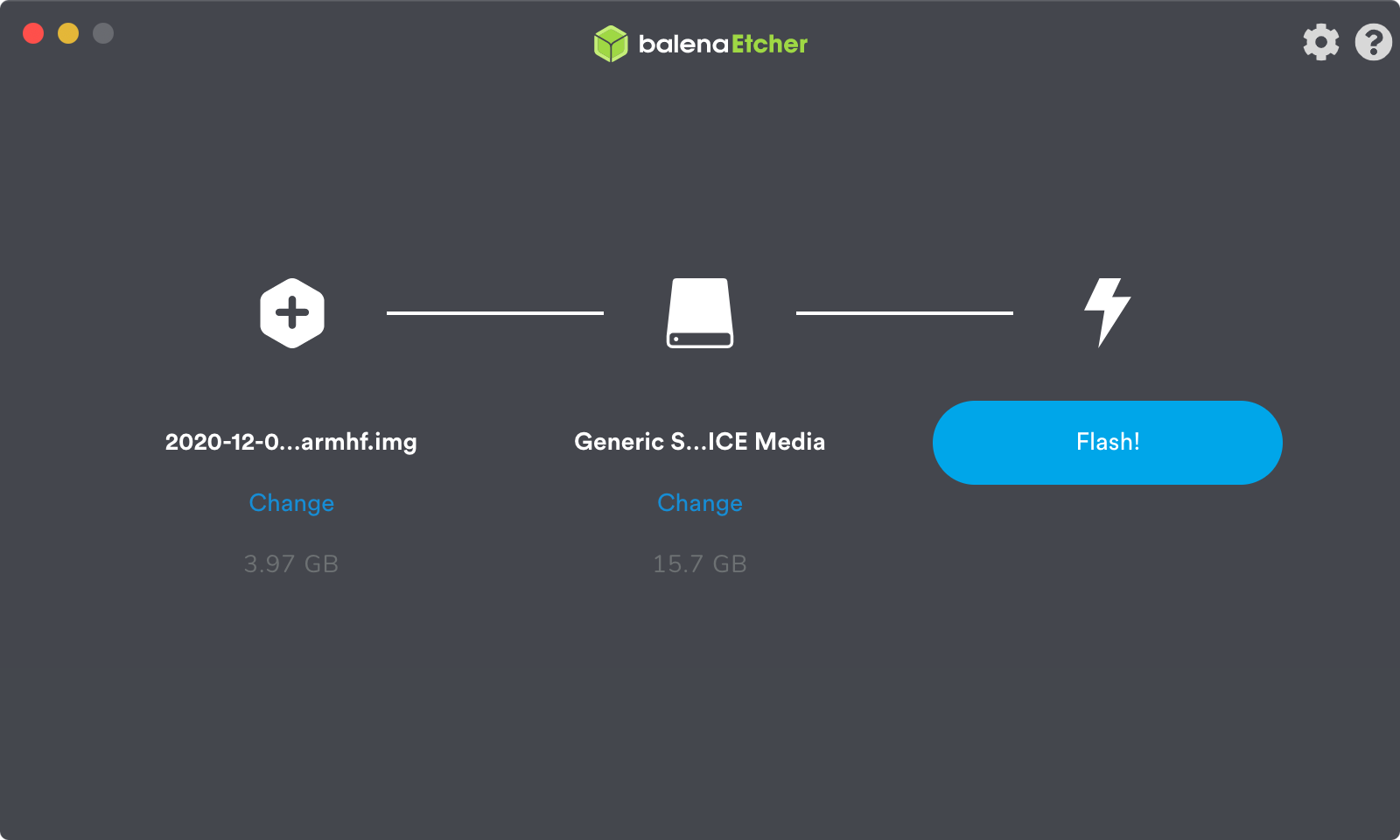
等等等等…
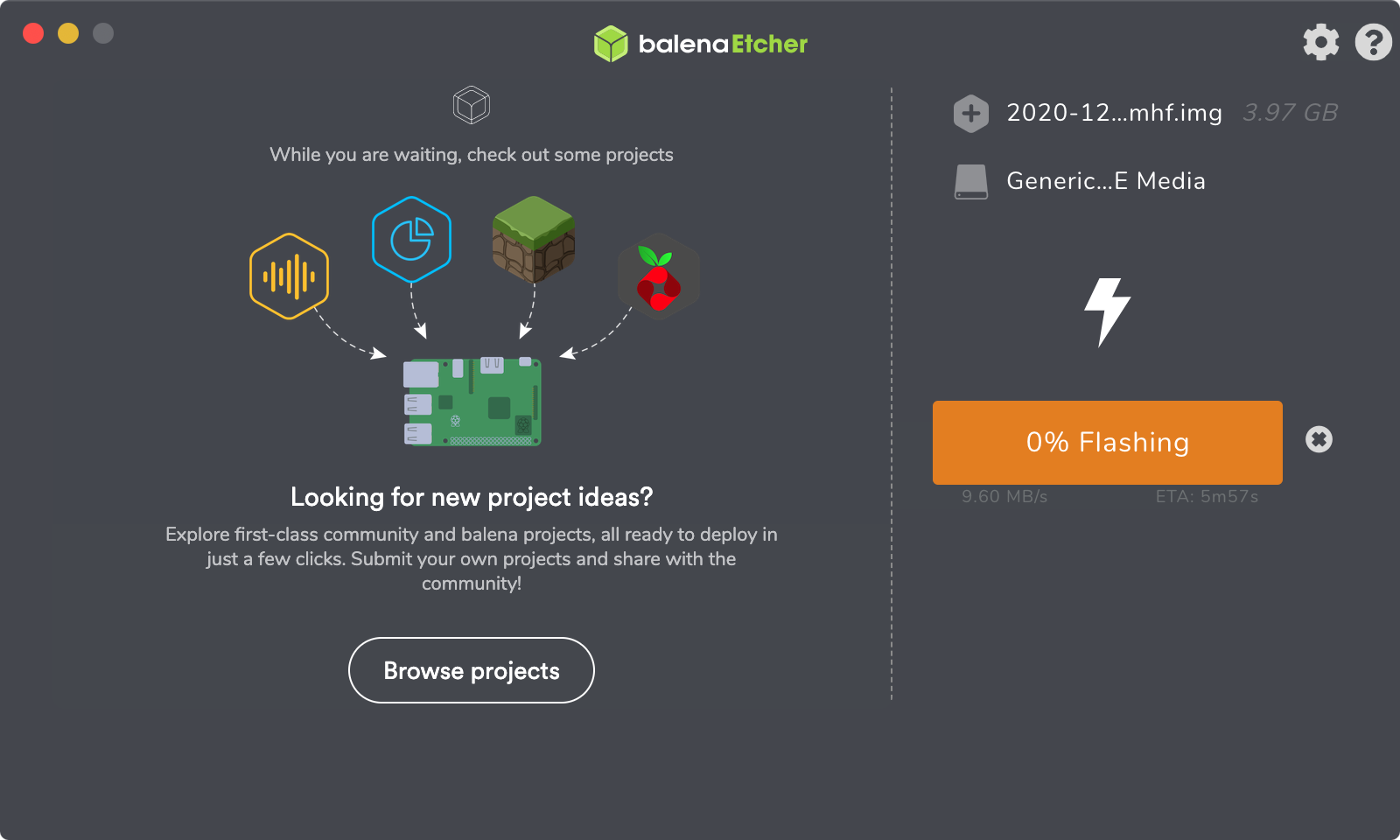
燒錄完成
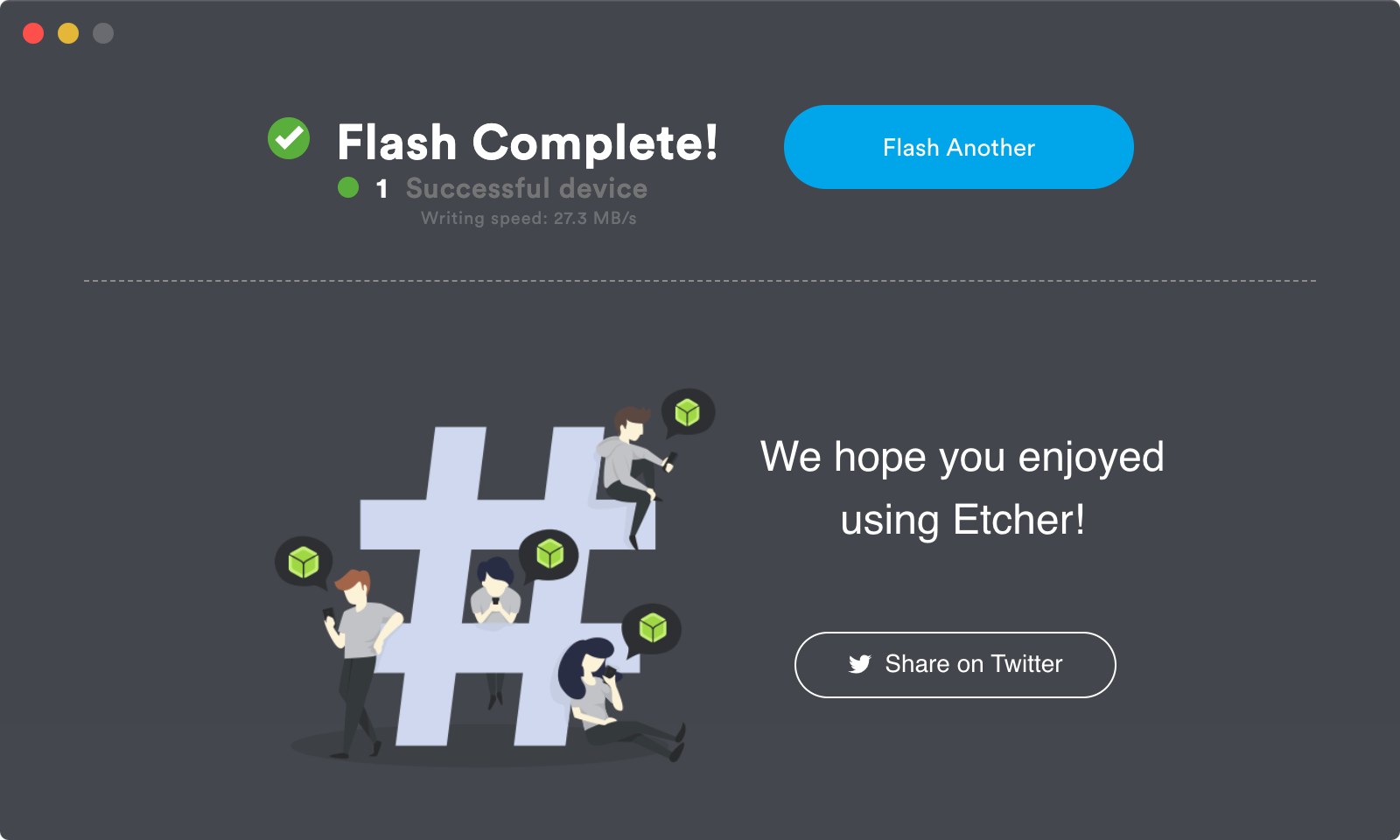
Steps 4: 設定 Wifi, 開啟 SSH
由於我目前沒有螢幕 因此我先不把 SDCard 拔出來
我們可以進入 SDCard 的根目錄 新增一個檔案 wpa_supplicant.conf 然後儲存
ctrl_interface=DIR=/var/run/wpa_supplicant GROUP=netdev
update_config=1
country=TW
network={
ssid="Your ssid"
psk="Wifi password"
}
因為樹莓派預設是不開啟 ssh 連線的 因此我們需要在 SDCard 根目錄下新增一個 ssh 的檔案
Steps 5: 然後就可以把 SDCard 插進樹莓派 接電啦

Steps 6: SSH 到樹莓派
我們可以使用 ssh 指令來進入樹莓派
此時發現我們並不知道 樹莓派的 ip 因此我們可以使用 ping 去 try 樹莓派的 ip
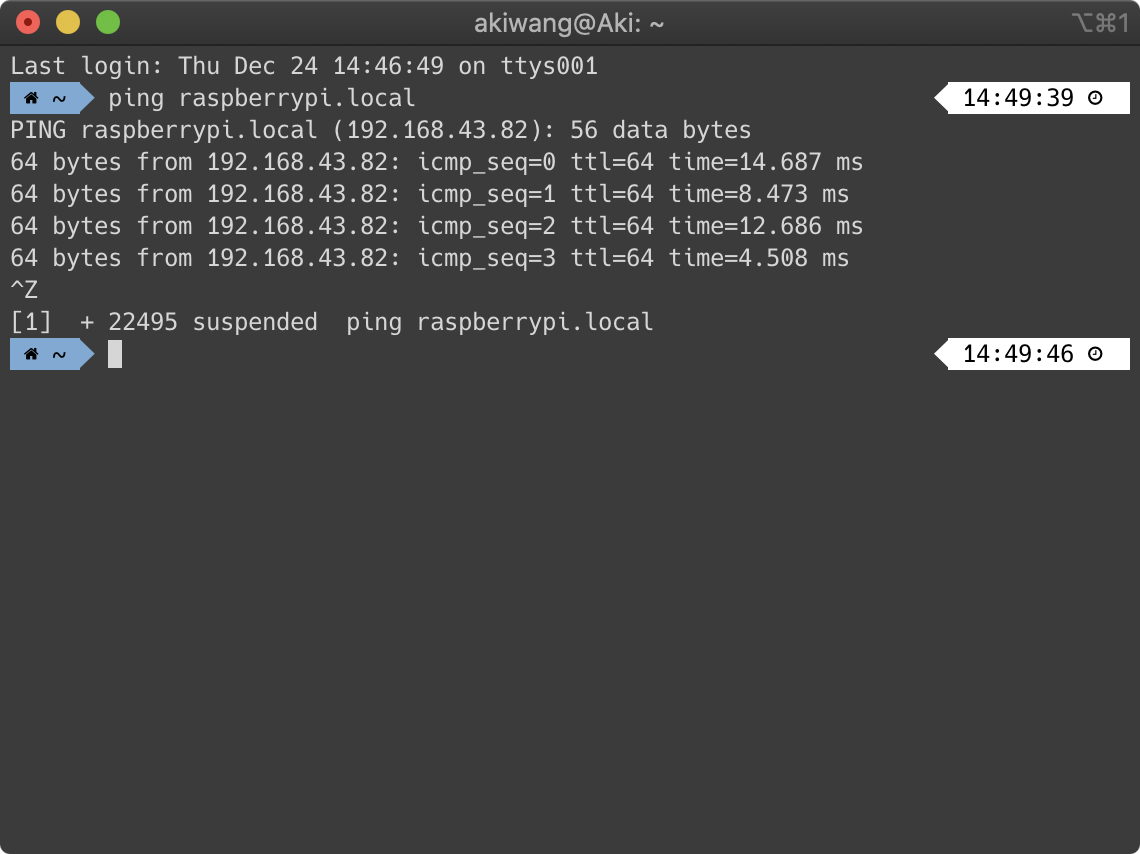
此時知道了 ip 那我們就可以 ssh 進去
預設密碼都是 raspberry 我們等等把它改掉
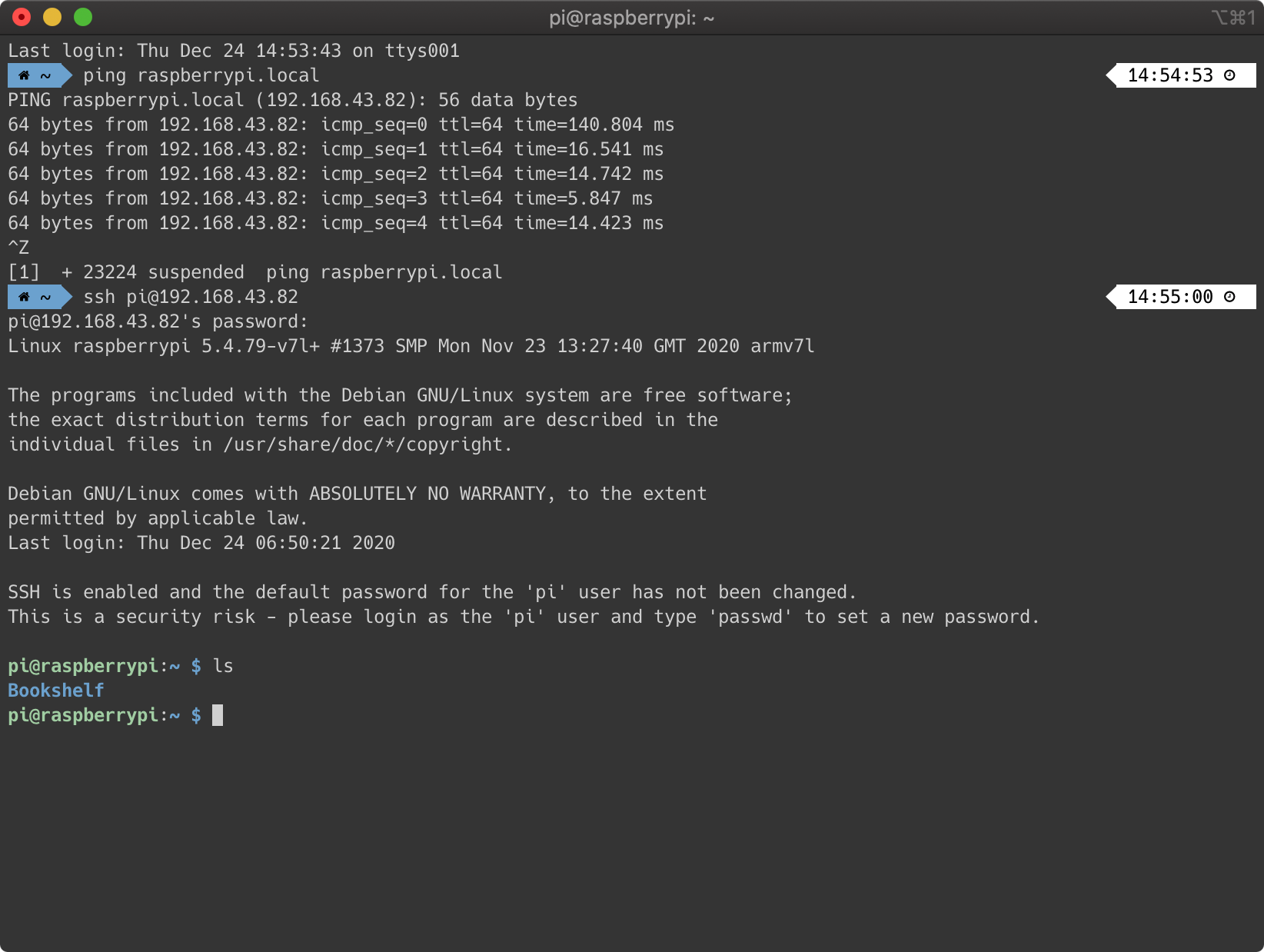
Steps 7: 改密碼
在 Linux 中可以用 passwd pi 指令來改密碼
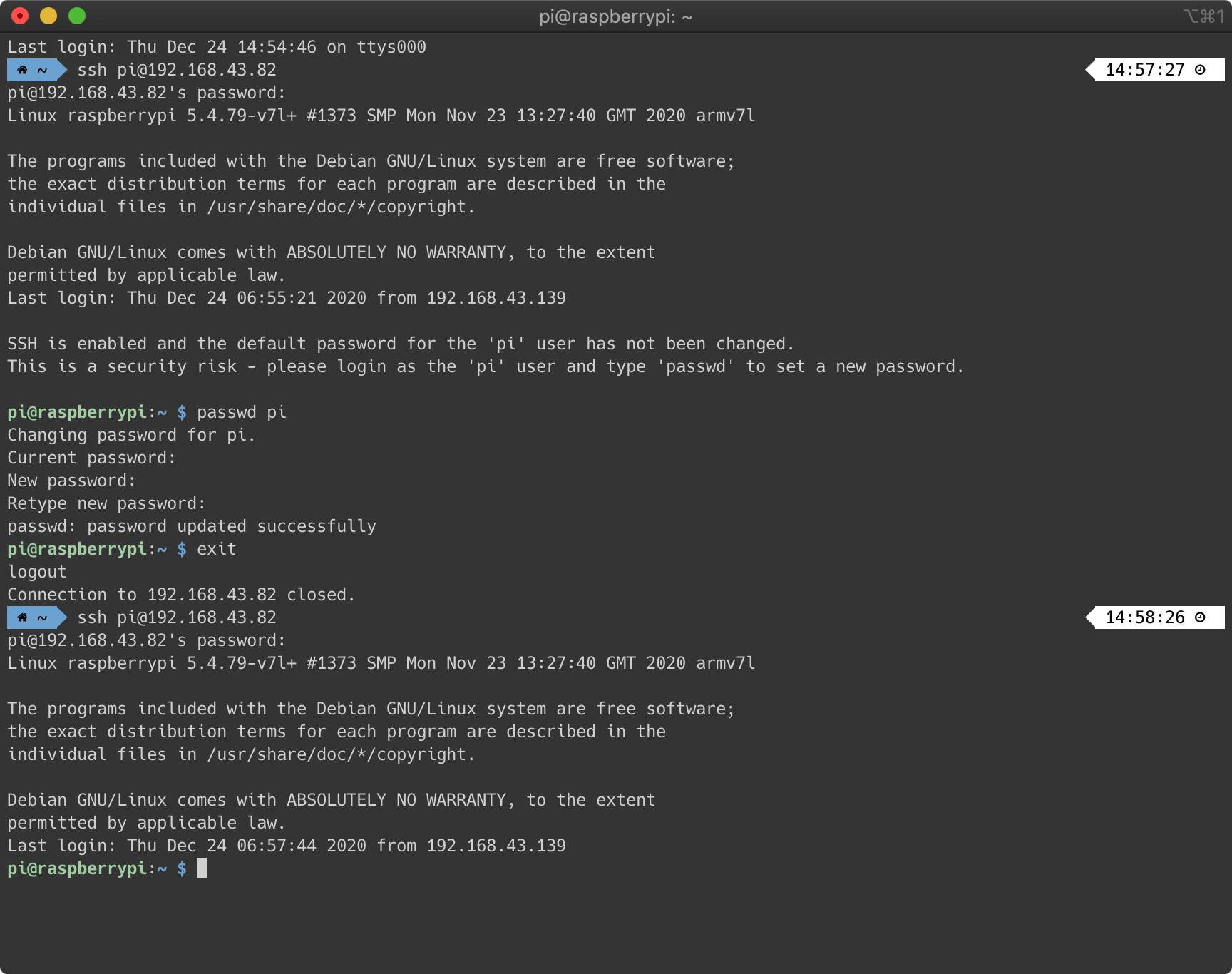
Steps 8: 改時區
現在系統時間應該會是 UK 時間 我們使用 raspi-config 進去改吧
Localisation 資訊
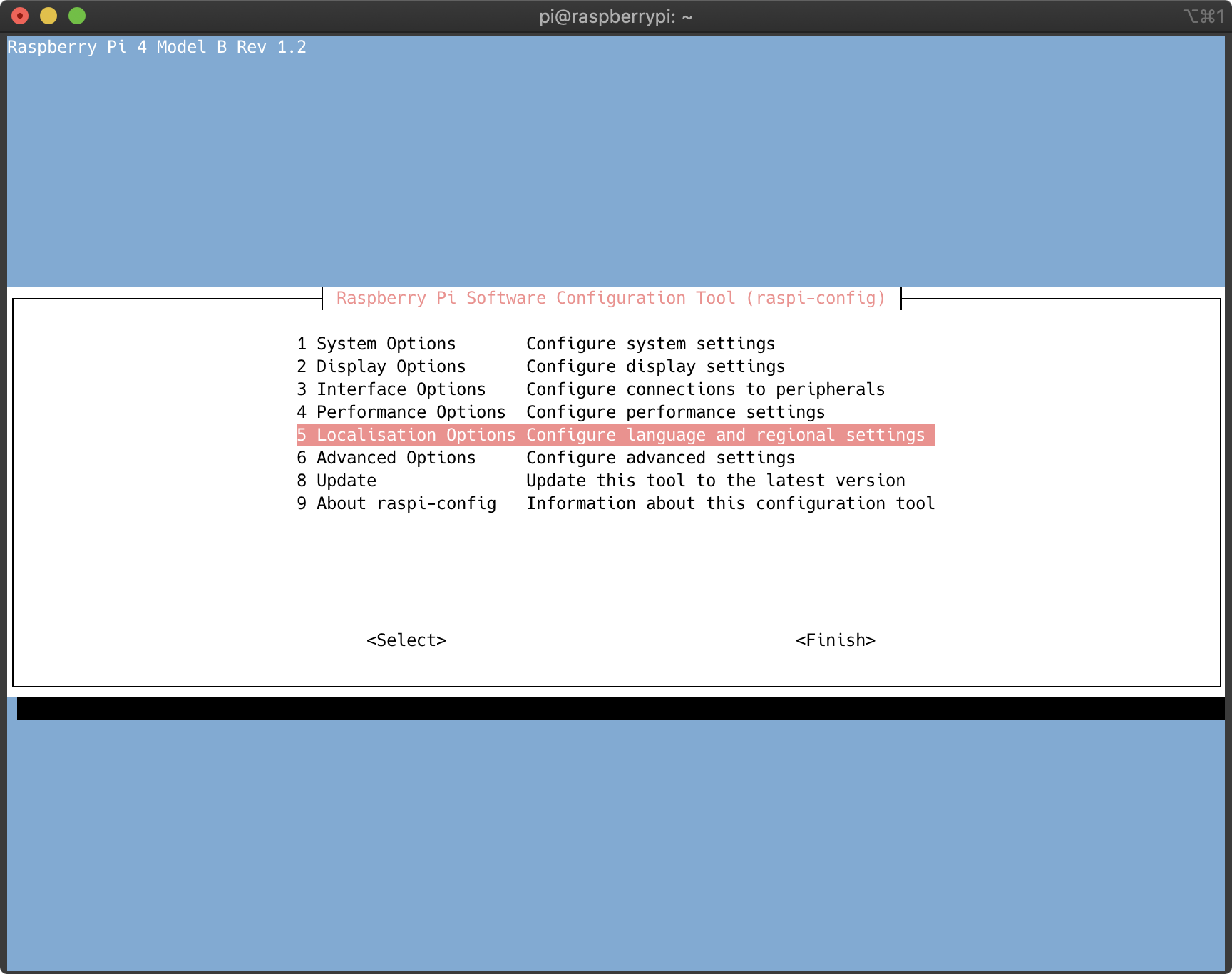
Timezone
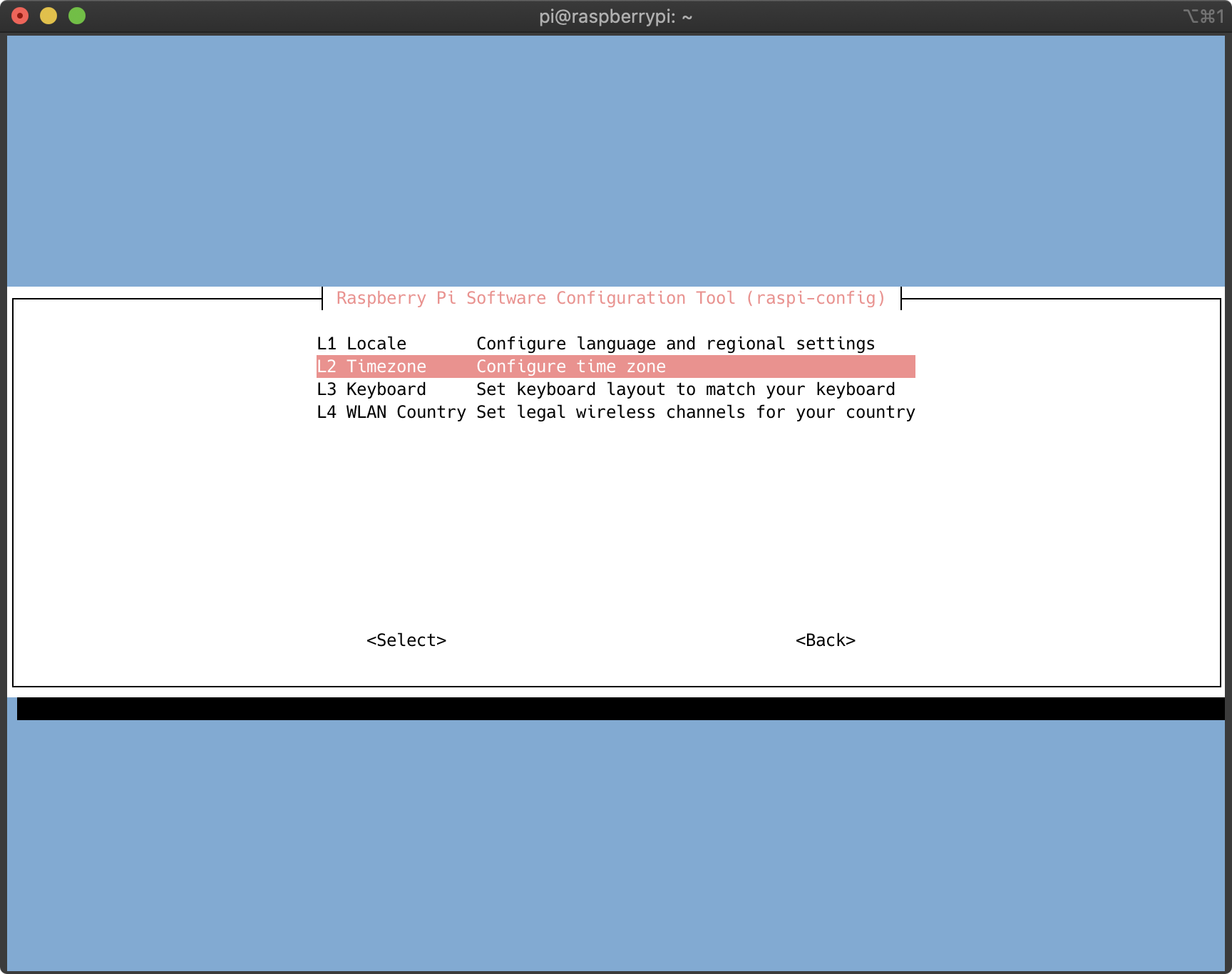
亞洲
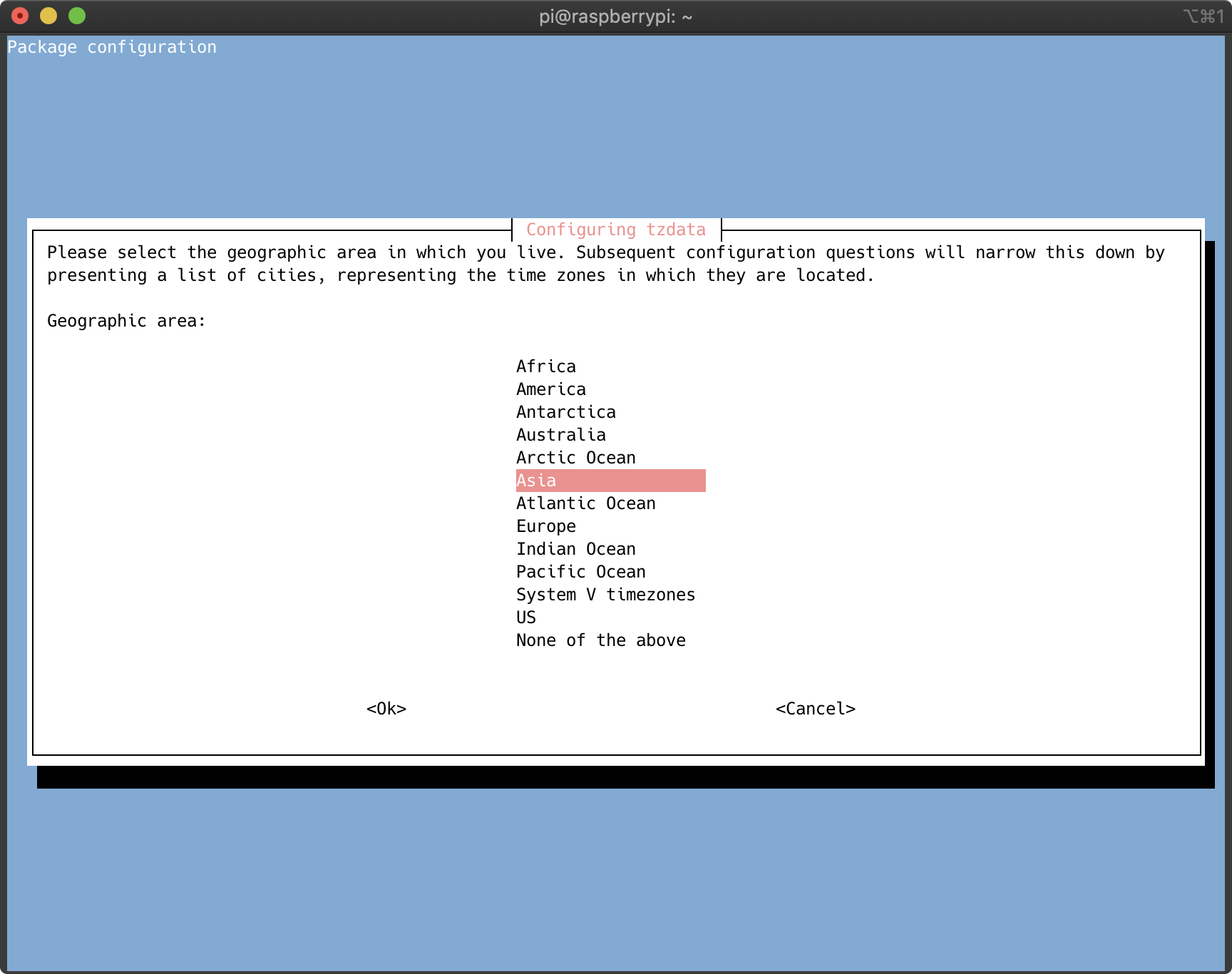
台北
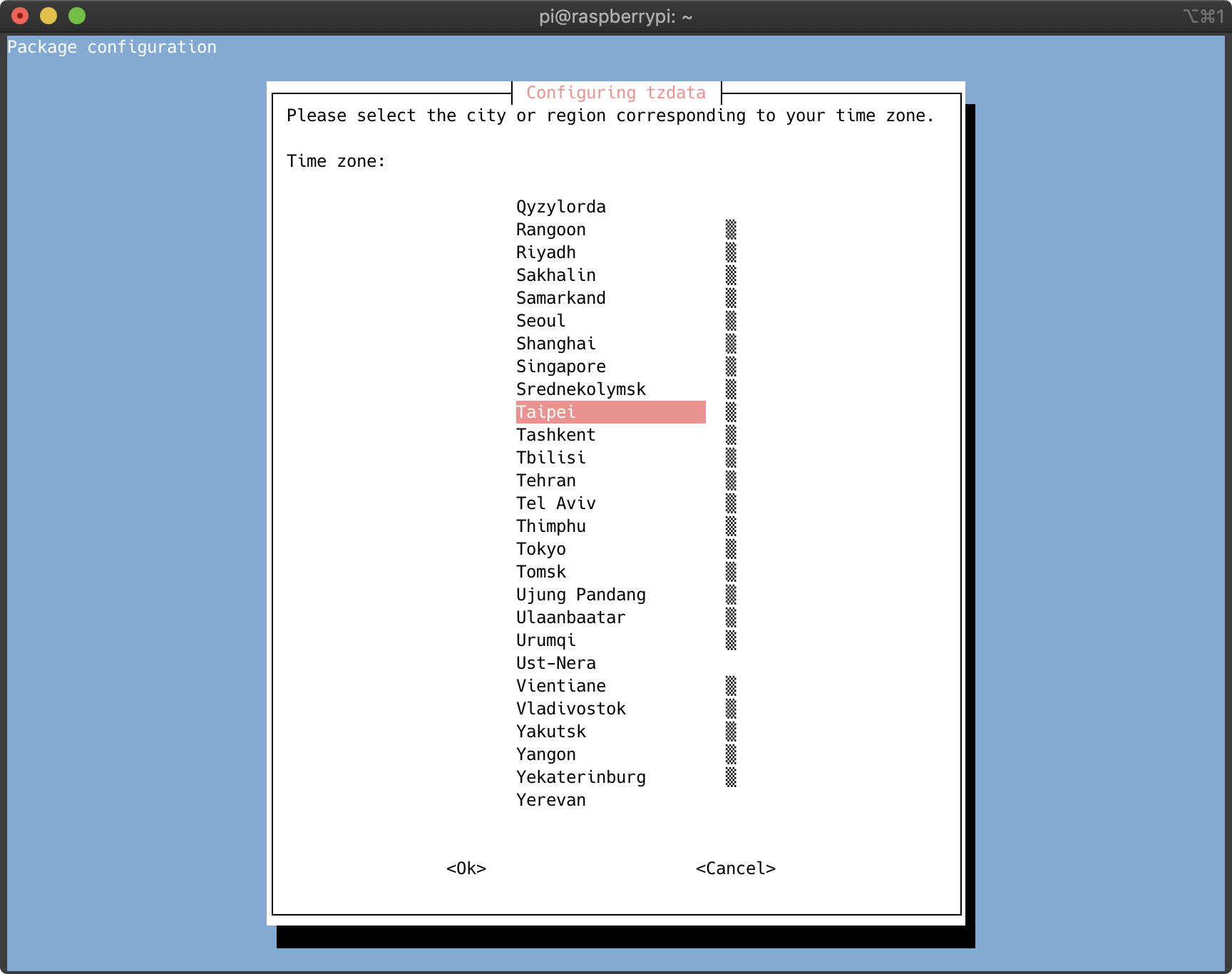
然後按下 ESC 就可以離開了
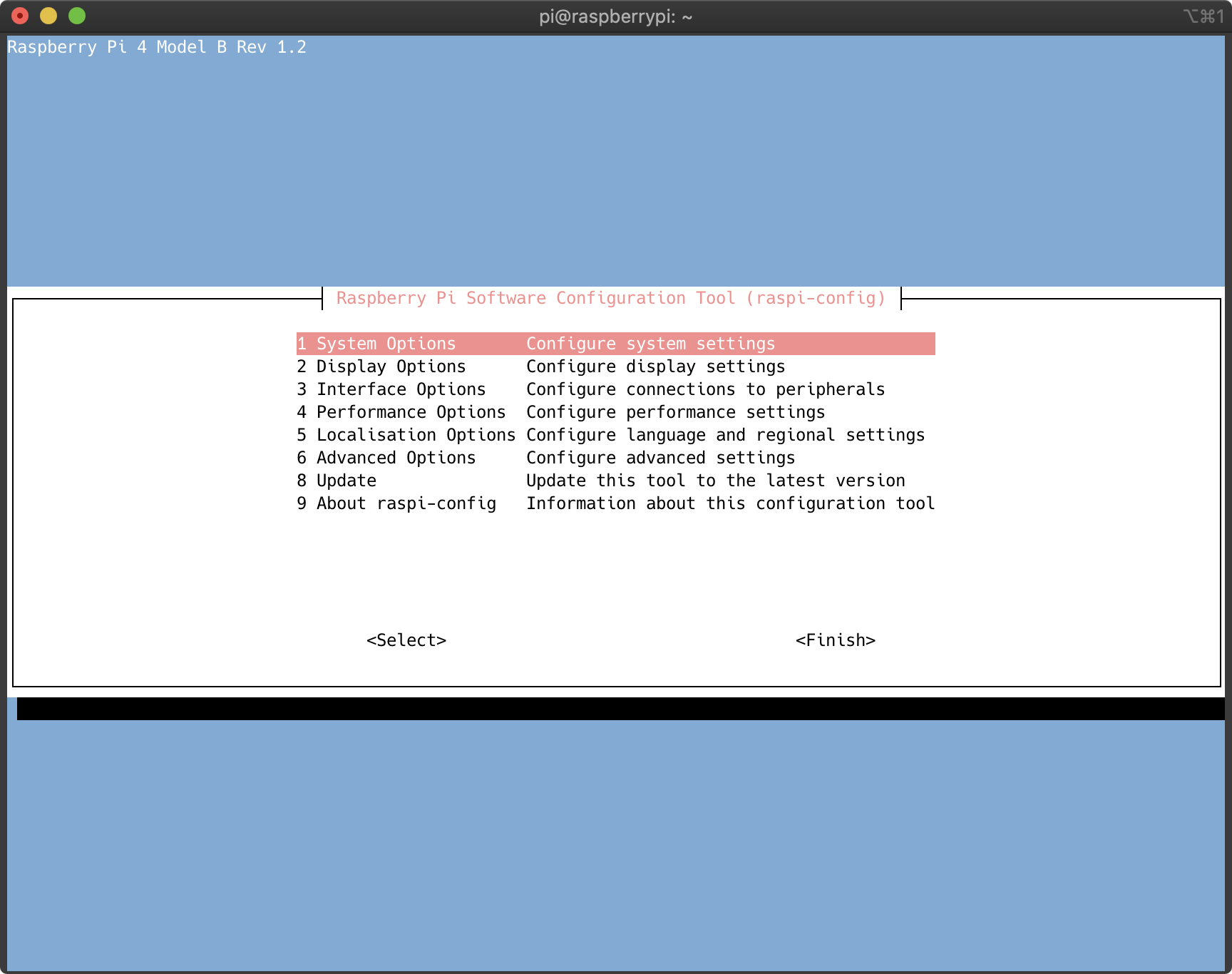
再問一次系統時間 就正常啦
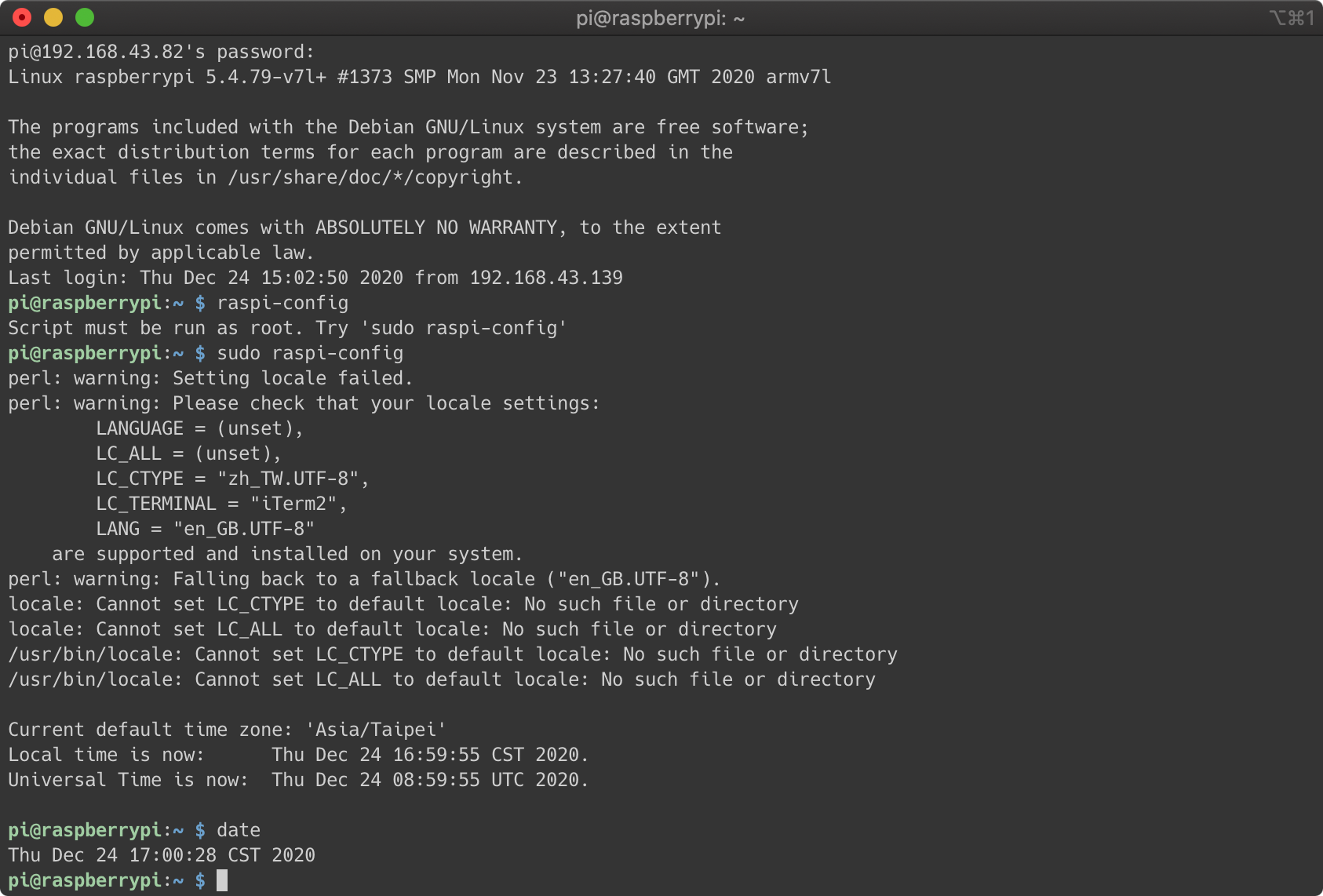
Steps 9: 設定 locales, 安裝中文字型
這時如果你 vim 打開原本就有中文字的檔案的話會看到奇怪的亂碼
此時我們需要先安裝 中文字型檔
sudo apt-get install ttf-wqy-microhei
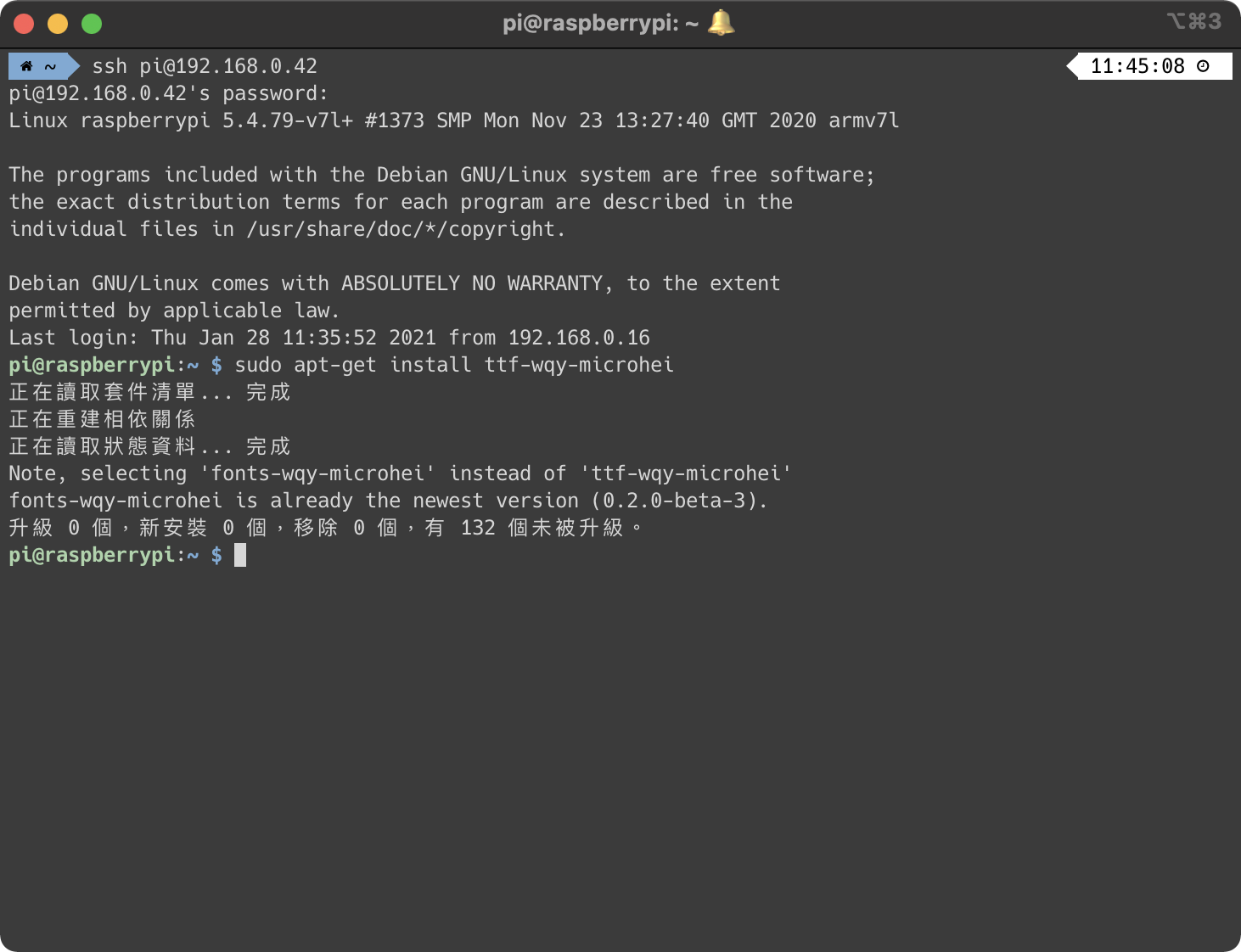
sudo dpkg-reconfigure locales
這邊我是選 zh_TW.UTF-8, zh_CN.UTF-8 使用空白鍵選取後按下Enter鍵就能儲存啦
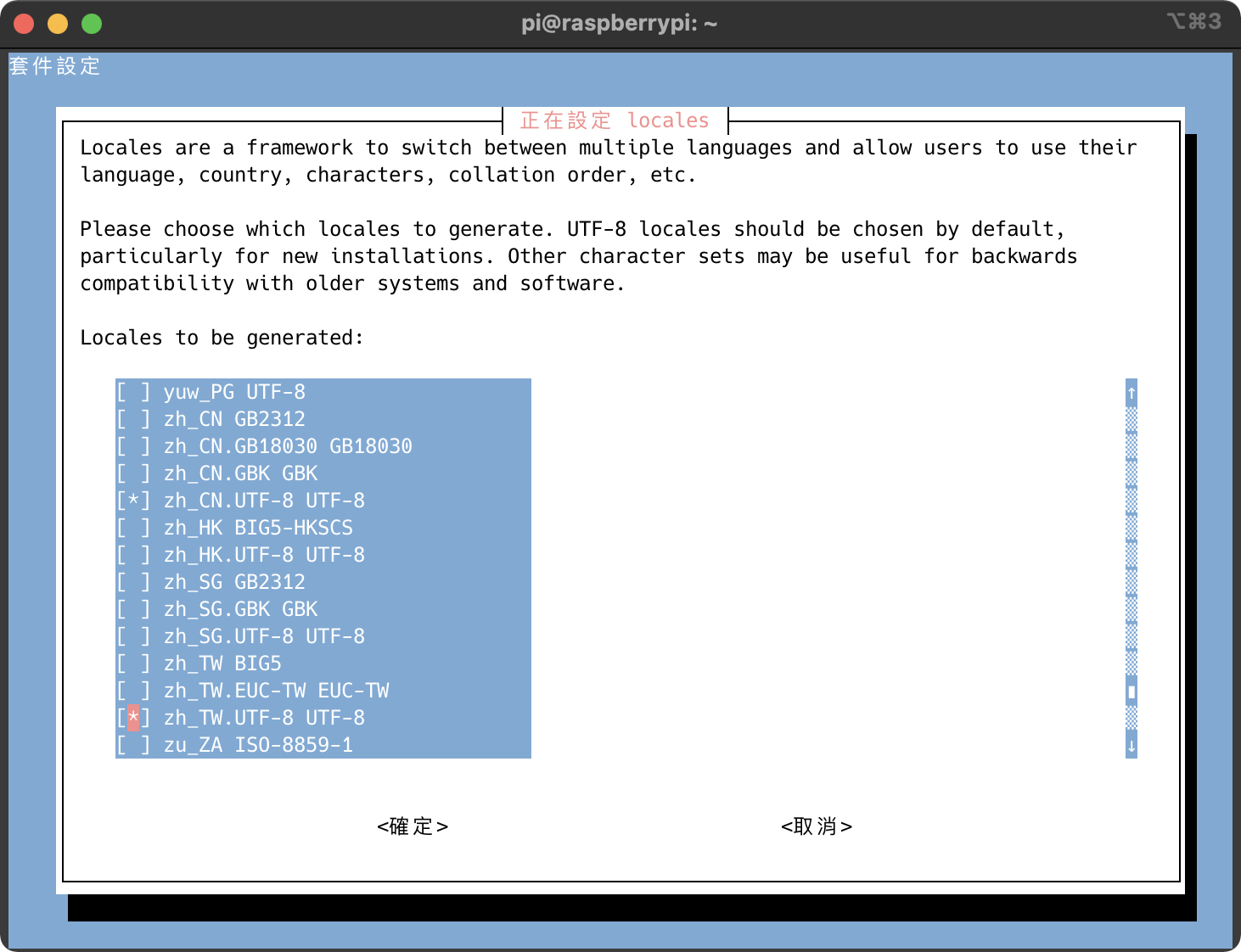
此時他會問你預設要哪一個我這邊是選 zh_TW.UTF-8 按下Enter鍵就儲存
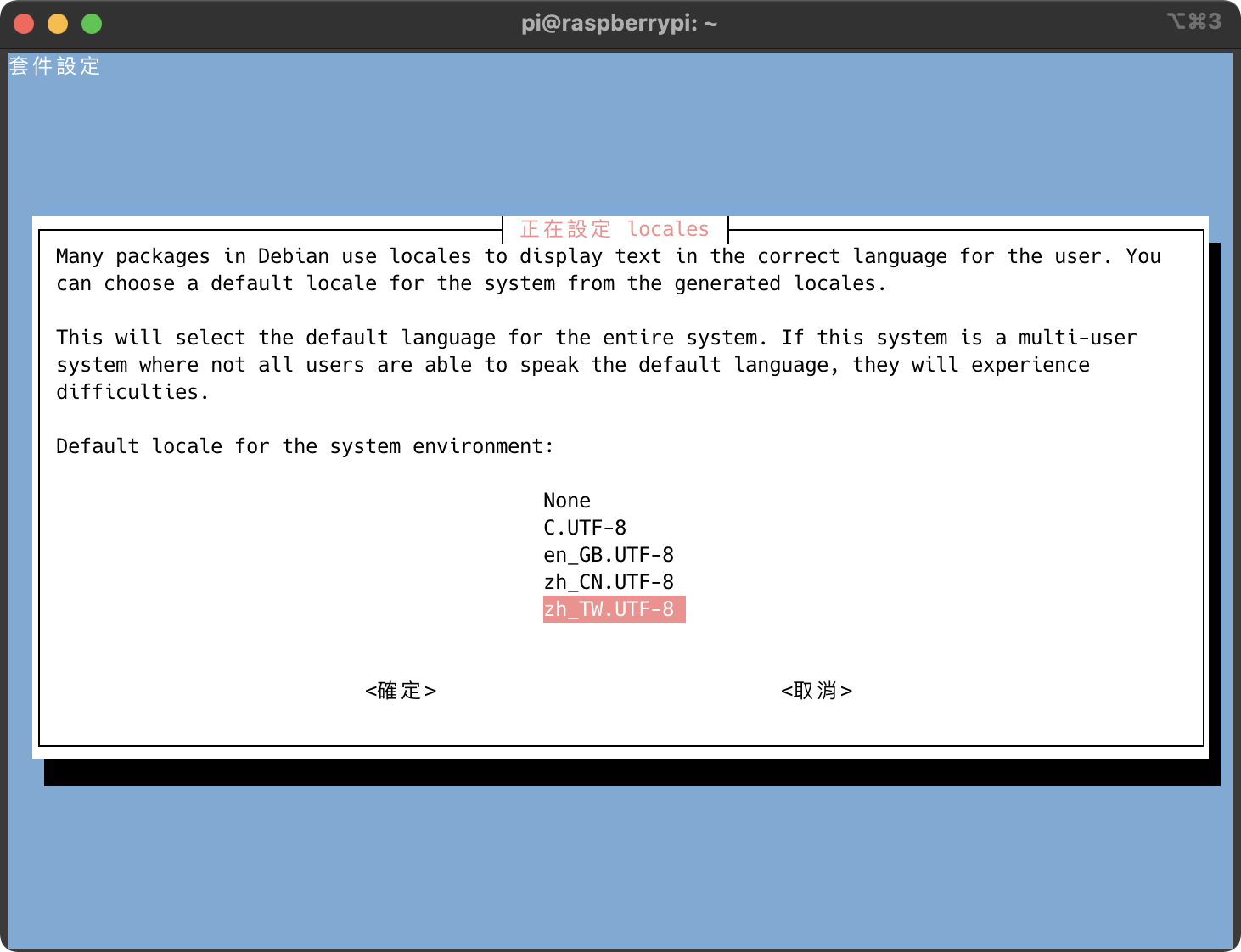
到這裡就能顯示中文了
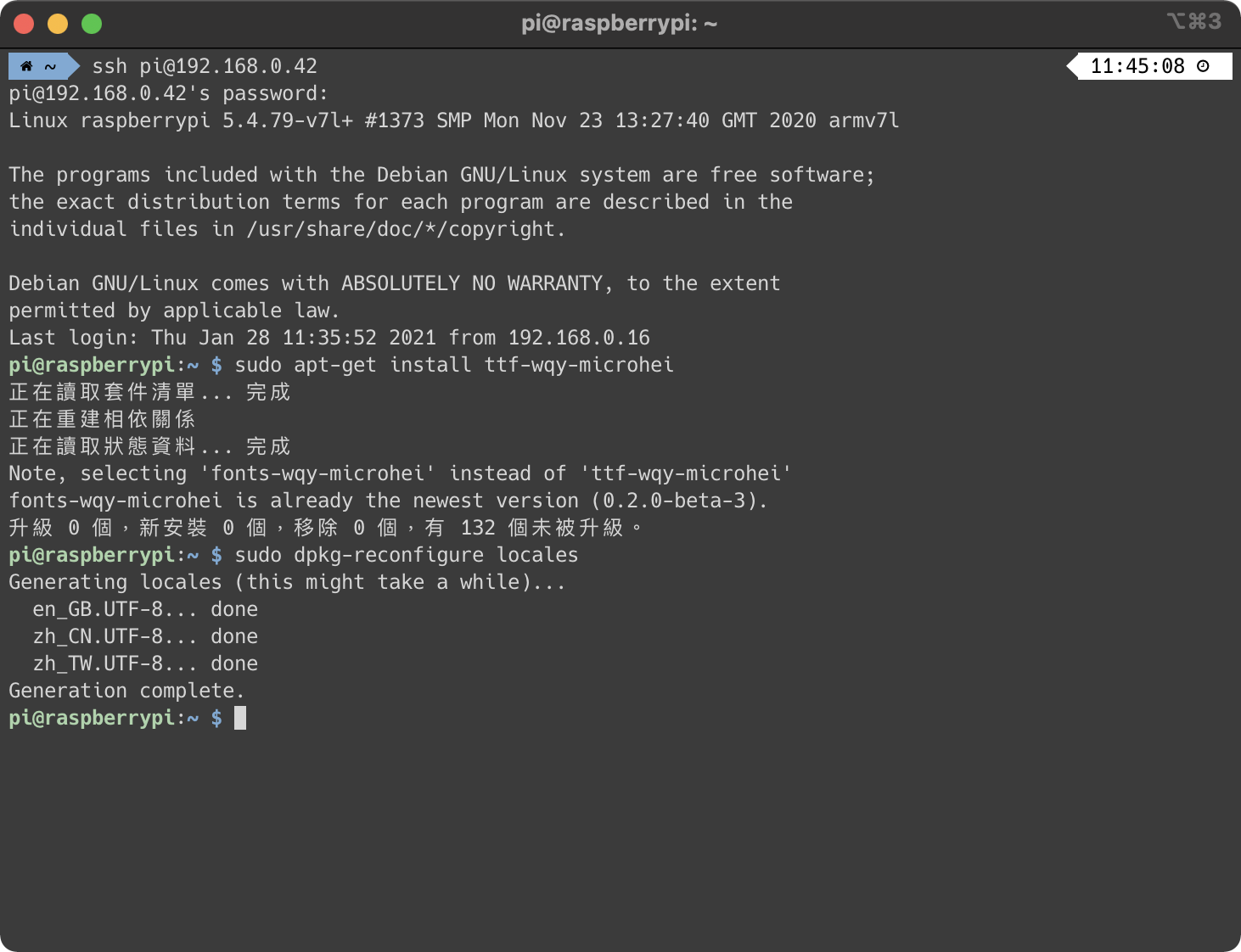
Steps 10: 至此我們已經完成所有設定了 感謝各位收看